Photoshop:
scopriamo Color Lab
di Amy Courtright-Elmer - CreativePro.com
Il colore è sempre stato un fattore importante in image editing e graphic design. Quando si lavora in Photoshop, si possono scegliere diverse modalità di colore. Le più comuni sono RGB e CMYK.
Senza dubbio, avrete notato che queste modalità di colore sono un po', diciamo, approssimate. Per esempio, RGB consente di creare sorprendenti, blu vibranti, verdi scuri e viola. Questo è ottimo sullo schermo, ma quando si tenta di stampare questi colori su una stampante CMYK, appaiono come se la cartuccia di inchiostro nero prevalesse su quelle del colore. Inoltre, utilizzando RGB, è quasi impossibile creare gialli ricchi ed arancioni.
D'altra parte, anche CMYK è abbastanza limitato nella rappresentazione dei colori. La dura verità, purtroppo, è che se devi stampare, devi farlo in CMYK. Questo è solitamente il fattore determinante nel decidere quale modalità colore utilizzare. Ma c'è un'altra opzione che offre una selezione infinita di colori, la modalità Lab di Photoshop. In questo articolo esploreremo i vantaggi di utilizzare la modalità Lab e vedremo come creare immagini con colori più vivaci.
Origini del Colore Lab
Nel 1931 la Commission Internationale d'Eclairage (CIE) propose un modello che visualizza ogni colore percepito dall'occhio umano. Nel 1976, questo modello è stato aggiornato e raffinato, al fine di creare il sistema di colore CIE Lab. A differenza dei colori RGB che dipendono dallo schermo e dai colori CMYK che variano con le caratteristiche della stampante, inchiostro e carta, i colori CIE Lab sono indipendenti dal dispositivo utilizzato.
Pertanto, le caratteristiche visive di questi colori rimangono coerenti su monitor, stampanti e scanner.
Come funziona
In Photoshop, la modalità Lab consiste in tre canali di colore, come mostrato nella figura A.
Il primo è Luminosità (L). E' la componente altrimenti nota come luminanza, può variare da 0 a 100. Un valore di luminosità pari a 0 è uguale al nero e un valore di 100 è uguale al bianco. Così, maggiore è il valore, più vivido il colore. Gli altri due canali, a e b, rappresentano le gamme di colori. Il canale a contiene colori che vanno dal verde al rosso e il canale b contiene colori che vanno dal blu al giallo. La figura B mostra come la nostra immagine originale è ripartita all'interno i canali.
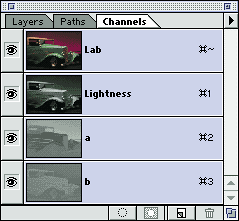 - Figura A
- Figura A
La modalità Lab di Photoshop è costituita da tre canali: Luminosità (Lightness), a e b.
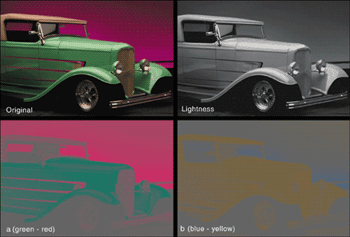 - Figura B
- Figura B
Ogni canale rappresenta pixel specifici all'interno di un'immagine.
I vantaggi di lavorare in modalità Lab
Uno dei vantaggi principali che si notano quando si lavora in modalità Lab è che si ha la disponibilità di una vasta gamma di valori di colori tra cui scegliere. La figura C Mostra i colori ad alta intensità disponibili in questa modalità rispetto a quelli in RGB e CMYK. Il modello di colore Lab infatti comprende tutti i colori che si possono creare in modalità RGB e CMYK.
Oltre ad avere la flessibilità massima sul colore, lavorare in modalità Lab risulta più veloce rispetto alla modalità RGB o CMYK. Inoltre, tenete presente che anche se si sta lavorando in modalità CMYK, il monitor è in RGB quindi Photoshop deve continuamente convertire questi valori.
Poiché la modalità Lab è indipendente dal dispositivo usato, è possibile utilizzarla per modificare qualsiasi immagine. I colori inoltre non subiscono importanti cambiamenti tonali quando vengono convertiti in CMYK per l'output finale. Questa è una delle ragioni per cui molti degli utenti di fascia alta preferiscono lavorare in modalità Lab.
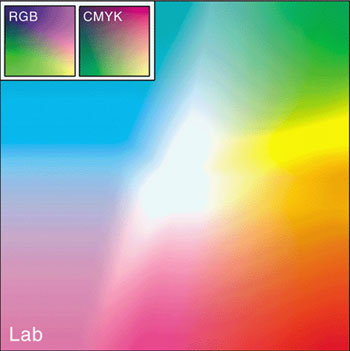 - Figura C
- Figura C
Il modello di colore Lab comprende tutti i colori disponibili in modalità RGB e CMYK.
Stampa colori Lab
Se si lavora in modalità Lab, non ci sono davvero limitazioni quando si selezionano o modificano i colori sullo schermo. Anche se uno qualsiasi dei colori cade fuori della gamma CMYK, si può regolare. Ciò tende a verificarsi quando si lavora con tonalità di blu e viola molto vivaci. Un modo per evitare eventuali alterazioni di colore è quello di stampare su una stampante PostScript livello 2 o livello 3. È possibile stampare un'immagine in modalità Lab direttamente su una di queste stampanti per evitare eventuali modifiche dei colori.
Divertirsi con i colori Lab
Ora che conoscete i fondamenti dei colori Lab, esploreremo il loro lato creativo. Una delle caratteristiche più interessanti del funzionamento in modalità Lab è che è possibile modificare i colori di un'immagine con estrema facilità. Prendiamo, ad esempio, l'auto d'epoca, la Hot Road, illustrata nella figura D. I colori sono divertenti, ma se serviva la stessa immagine con colori più tenui, o se si volevano invertire le aree verdi e rosa? Si possono fare entrambi con pochi clic del mouse. E quello che è ancora meglio, non ci si deve preoccupare di perdere alcun dettaglio dall'immagine originale.
 - Figura D
- Figura D
Vediamo in quanti modi possiamo colorare la nostra immagine originale.
Lo scambio di colore
Per iniziare, aprite un'immagine a colori in Photoshop e convertitela in modalità Lab.
Per farlo, selezionate: Immagine > Modalità > Colore Lab. Poi cliccate sulla palette dei canali (se è nascosta, scegliete finestra > visualizza canali) e selezionate il canale a. Questo canale mappa i verdi e i magenta. Invertiamo questi colori scegliendo Immagine > Adjust > Invertire, o premendo (Ctrl+I in Windows-cmd + I col Mac). Dopo aver invertito il canale a, fate clic sul canale più in alto, Lab, per vedere i risultati.
La
figura E dimostra come i verdi sono stati sostituiti con sfumature magenta e viceversa.
Ora, ripetete questi passaggi per il canale b. Si noti come il blu e il giallo siano invertiti, come mostrato nella figura F.
 - Figura E
- Figura E
Invertendo i colori del canale a siamo stati in grado di invertire i rosa e i verdi.
 - Figura F
- Figura F
Invertendo i colori trovati del canale b siamo stati in grado di invertire azzurri e gialli,
dando alla nostro hot rod un nuovo look.
Sostituzione colore
Utilizzando i canali non solo si possono invertire i colori, ma si può anche sostituire un colore. Aprite una nuova immagine in Photoshop e convertitela in modalità Lab. Selezionate il canale a o il b e scegliete
Immagine > Adjust > Sostituisci colore.Nella finestra di dialogo Sostituisci colore, mostrata nella figura G, selezionate il colore che si desidera sostituire. È possibile farlo cliccando sulla finestra di anteprima con lo strumento contagocce, oppure facendo clic su un'area di colore direttamente sulla vostra immagine.
Impostate il cursore di tolleranza a 40 e scegliete il pulsante di opzione di selezione. Quindi regolate il cursore di Luminosità (Lightness) per ottenere il risultato desiderato. Fate clic su OK per applicare le modifiche. Ancora una volta, selezionate il canale Lab, nella palette canali, per vedere i risultati finali. Abbiamo selezionato il canale b e aumentato la Luminosità + 70 per creare gli effetti mostrati in figura H.
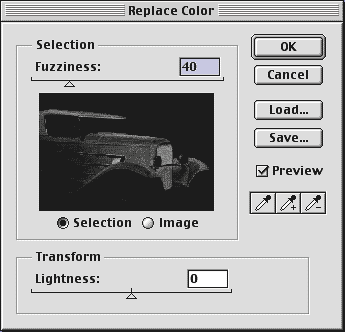 - Figura G
- Figura G
Qui abbiamo sostituito un colore specifico nella nostra immagine all'interno di un canale.
 - Figura H
- Figura H
Modificando un colore all'interno della nostra immagine la nostra hot rod ha cambiato carattere.
Unitevi alla comunità degli appassionati del colore
Questi sono solo due semplici esempi di come ci si può divertire con i colori utilizzando i canali in modalità Lab. Sperimentando ulteriormente con i comandi Livelli e Curve, vi stupirete dei risultati.
Lab Color quindi è utile, conveniente e divertente, allora perché limitarsi ai colori RGB o CMYK quando si può avere il meglio dei due mondi? Provate, magari vedrete che una volta sperimentato il Lab, non si torna indietro.







