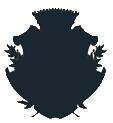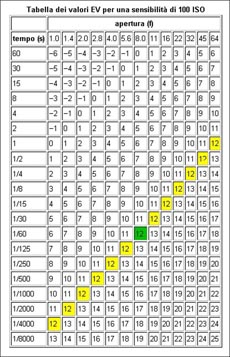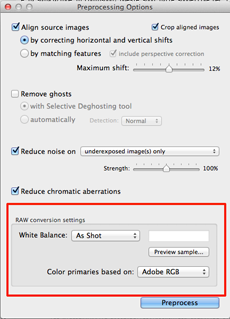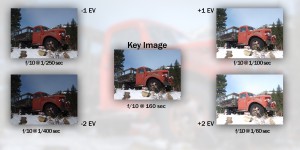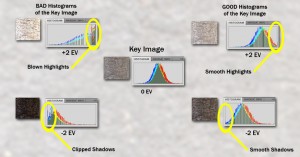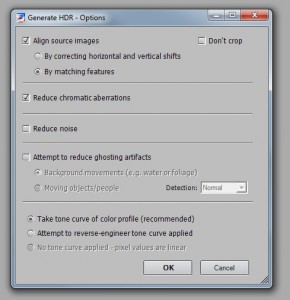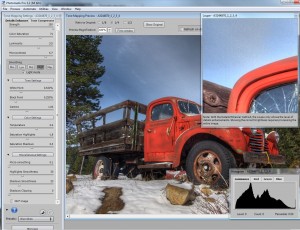Come usare l'HDR
di Blake Rudis
Tecnica di base per realizzare immagini HDR
Multi-Esposizione HDR
Per prima cosa, vediamo di cosa abbiamo bisogno. Non voglio entrare nel merito delle marche delle macchine fotografiche o dei treppiedi scelti in base alla vostra preferenza personale. Io non sono di parte, nè di Canon nè di Nikon, mi pare che questa battaglia sia ridicola e preferisco rimanere neutrale con la mia Olympus!
1 - Fotocamera (con controllo manuale o a priorità di diaframma)
2 - Treppiede (non indispensabile, ma estremamente utile)
3 - Un cavo di scatto remoto dell'otturatore o un telecomando a infrarossi
(Questa non è una necessità, ma aiuterà ad alleviare le vibrazioni della fotocamera)
4 - Un computer
5 - Un programma di elaborazione HDR (io preferisco Photomatix Pro e la maggior parte dei miei tutorial sarà con Photomatix Pro o con Adobe Photoshop CS5)
Cosa riprendere con l'HDR
Penso che l'HDR sia perfetto per qualsiasi tipo di ripresa.
Per questo metodo, l'ideale è un un soggetto in quanto qualsiasi movimento verrà visualizzato come quello di un fantasma. Bisogna stare attenti con i ritratti, in quanto questa procedura tende a far sembrare sporco il soggetto, poichè tende ad esagerare i dettagli, caratteristica che, invece, può essere molto attraente nelle foto di paesaggi.
In seguito ci occuperemo delle tecniche per ripulire queste immagini.
Come scattare in HDR
Collocate la fotocamera sul treppiede. Collegate il pulsante di scatto remoto, se applicabile. Se non si dispone di un pulsante di scatto remoto si dovrà premere il pulsante di scatto manualmente. In questo caso, operate come un cecchino, rilasciate lentamente il respiro mentre scattate e pregate che la macchina non si muova! Qualsiasi movimento può rendere l'immagine sfocata. Con questa tecnica si vogliono ottenere più immagini dello stesso oggetto con informazioni di luminanza diverse. Come minimo ne servono tre: una esposta accuratamente, una sottoesposta e una sovraesposta.
Io tendo a scattare 5 immagini, 2 sottoesposte, 2 sopra esposte, e un'immagine esposta accuratamente, che io definisco immagine chiave. Molte fotocamere lo fanno automaticamente con l'opzione Auto Exposure Bracket. Quando la fotocamera è impostata su auto bracket (AB, AEB o BKT, il nome del pulsante relativo nella fotocamera o il suo riferimento nel manuale), scatta più immagini con valori diversi di esposizione, o EV.
Ogni valore di esposizione, o stop, consente alla fotocamera di raddoppiare (o dimezzare) la quantità di luce che colpisce il sensore.
Questo spiega le note che lascio sulle mie immagini di esempio: 5 Esposizioni @ 1 secondo + / - 2 EV.
Ciò significa che l'immagine iniziale chiave è stata esposta a un secondo e le immagini successive hanno utilizzato metà della quantità di luce (sotto esposte) e due volte la quantità di luce.
Il + / - 2 EV, sia con 3 o 5 scatti, per me ha dato i risultati migliori. Infatti ho sperimentato ogni quantità di EV e alla fine ho determinato che + / - 2 EV è la più efficace per ogni situazione.
Date un'occhiata al seguente esempio: si noti come il diverso EV corrisponda a un cambiamento nell'intervallo di tempo di esposizione. Il punto di partenza era 1/160 di secondo, passando da 1/160esimo a 1/100esimo ho raddoppiato la quantità di luce catturata. Ancora una volta la quantità di luce è stata raddoppiata da 1/100esimo a 1/60simo. Il processo è stato ripetuto per le immagini sotto esposte. Se nella fotocamera non si dispone di auto bracketing è possibile modificare manualmente la velocità dell'otturatore, bisogna solo essere sicuri di non muovere la fotocamera tra le esposizioni!
cliccate sulle immagini per ingrandirle
Con la funzione AEB, AB, o BKT, selezionate l'intervallo di EV di vostra scelta, posizionate la fotocamera in modalità priorità di diaframma o in modalità manuale. Il vantaggio della modalità a priorità di apertura è che calcola la lettura di ciò che l'EV dovrebbe essere per l'apertura che si è scelta per realizzare l'immagine chiave.
In teoria, tutto ciò che si dovrebbe fare in modalità priorità di apertura è selezionare l'apertura desiderata per la profondità di campo voluta e iniziare la sequenza di bracketing automatico delle esposizioni, nella maggior parte dei casi si tratta di un buon punto di partenza per la vostra sequenza di immagini.
Una buona abitudine che ho imparato è controllare l’istogramma per assicurami di aver preso un adeguato range di esposizioni.
Se lo scenario di illuminazione è difficile, un'altra opzione è quella di mettere la fotocamera in modalità manuale e selezionare l'EV appropriato per la situazione. Io di solito scatto le mie immagini HDR in modalità Priorità di apertura, e utilizzo il pulsante di compensazione EV per aumentare o diminuire il tempo di esposizione.
Quali sono le aree dell'istogramma da evitare? Bella domanda! La zona all'estrema sinistra dell'istogramma, dalla parte delle ombre, indica le aree che, nell'immagine, risultano come un vago rumore nero indistinguibile simile a macchie d'inchiostro. Lo stesso vale per le aree sovraesposte. Sono i punti caldi nella vostra immagine che risultano di un bianco bruciato con aloni frastagliati sui margini. Queste aree indicano che si è andati troppo oltre nella sovra o sotto esposizione. Il + / -2 EV è la migliore opzione quasi per ogni situazione di luce per far sì che luci e ombre non risultino eccessivi. Potete controllare l'istogramma dei vostri scatti durante la riproduzione delle immagini sul display LCD della fotocamera.
Non fatevi spaventare dall'apparenza algebrica dell'istogramma: è molto più facile da capire!
Date un'occhiata qui di seguito alla serie di istogrammi che ho pubblicato, per vedere ciò che si dovrebbe cercare nelle immagini:
cliccate sulle immagini per ingrandirle
L'istogramma è uno strumento analitico per la luce (e in Photoshop per il colore) che riporta le informazioni presenti nell'immagine. Guardate l'istogramma in mezzo, dell'immagine chiave, che è un istogramma con una curva a campana, il più vicino alla perfezione ottenibile, con transizioni morbide delle informazioni tra ombre, mezze luci e alte luci. Le nostre immagini non avranno un istogramma come questo, infatti questa immagine è prevalentemente grigia al 50%.
Il nero pieno viene rilevato all'estrema sinistra dell'istogramma, il 50% di grigio è una linea continua in mezzo, mentre il bianco pieno è una linea all'estremità destra. Tutte le informazioni tra questi punti vengono registrate come diverse lunghezze d'onda sull'istogramma. Provate a dare un'occhiata al passaggio dal buio alla luce sull'istogramma qui sotto:
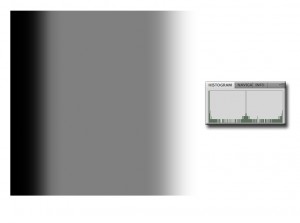
cliccate sulle immagini per ingrandirle
È possibile ottenere una grande quantità di informazioni visionando gli istogrammi delle foto.
Osservando l'istogramma per l'immagine qui sotto, possiamo vedere che l'immagine non ha riflessi bruciati o ombre ritagliate (le aree pericolose di cui abbiamo parlato prima) in quanto le informazioni sulla luce sono contenute nella parte interna dell'istogramma. Possiamo vedere che questa immagine favorisce le luci rispetto alle ombre in quanto le informazioni sui toni medi sono posizionate più verso destra.
Dopo aver studiato l'istogramma un po' di più mi rendo conto che forse questa immagine potrebbe essere un po' più scura a livello globale, ma sono attratto dalla sensazione di leggerezza pastello dei colori e della luce.
cliccate sulle immagini per ingrandirle
Date un'occhiata sotto per vedere la stessa foto, ma con l'istogramma grigio centralizzato per ottenere una curva naturale (e ottimale) a campana. Anche se qui abbiamo un istogramma migliore, come ho detto prima, mi convince di più l'immagine precedente.
In ogni caso: tu sei l'artista e hai l'ultima parola su come sarà l'immagine finale.
cliccate sulle immagini per ingrandirle
Elaborazione con Photomatix Pro
Ora che abbiamo la giusta quantità di immagini dello stesso oggetto, esposte con l'EV corretto e gli istogrammi con un aspetto "liscio" e armonico, siamo pronti ad entrare in Photomatix Pro, il software che uso per tutte le mie elaborazioni.
Mi piace. Mi piace un sacco. E' veloce, facile, e nellla maggior parte dei casi può realizzare un ottimo prodotto, o almeno un buon punto di partenza per la post-elaborazione in Photoshop.
Quando si avvia Photomatix Pro, premete il pulsante "Generate immagine HDR".
A questo punto una finestra pop-up chiede dove prendere le immagini. Selezionate le immagini appena scattate e premete OK. Queste, in genere, sono le opzioni che uso per ogni elaborazione:
cliccate sulle immagini per ingrandirle
Allineare le immagini di fonte: allineate le immagini secondo queste caratteristiche:
Correggendo spostamenti orizzontali e verticali: (By correcting horizontal and vertical shifts) correzione di movimenti orizzontali o verticali è veloce ma corregge solo movimenti di traslazione
Abbinando caratteristiche: (By matching features) corregge sia le rotazioni che le traslazioni.
L’opzione Don't crop (Non tagliare) è utile se l’immagine prodotta deve avere le stesse dimensioni di quelle originali.
Ridurre le aberrazioni cromatiche: queste piccole bastarde sono quelle linee ondulate che appaiono intorno a quelli che, invece, vorremmo bordi taglienti. Sono dovute alle diverse lunghezze d'onda della luce registrate dall'obiettivo durante gli scatti. Queste aberrazioni si manifestano in rosso, verde, magenta, ciano, o anche con linee grigiaste intorno ai dettagli nitidi.
Ridurre il rumore: Non è la caratteristica migliore di Photomatix, aumenta il tempo di elaborazione, e per quanto mi riguarda preferisco usare i plugins anti-rumore di Photoshop. Photomatix tende a ridurre il rumore a livello generale (su tutta l'immagine) e questo può avere effetti negativi sulle vostre zone più nitide.
Riduzione degli effetti fantasma (Ghosting reduction settings)
Se la scena ha oggetti in movimento e ritenete che non siano desiderabili figure fantasma, cliccare su Cerca di ridurre gli artefatti fantasma (Attempt to reduce ghosting artifacts) selezionando l’opzione Moving objects/people (oggetti/persone in movimento). Utilizzate questa opzione solo se strettamente necessario in quanto provoca una degradazione qualitativa dell’immagine.
Se ci sono nella scena oggetti che seguono un modello ricorrente (ad esempio l’acqua che scorre) che oscilla tra luci ed ombre, selezionare invece Background movements (Movimenti sullo sfondo).
Ottieni una curva dei toni dal profilo colore (Take tone curve of color profile): semplicemente fatelo! E' raccomandato dagli esperti molto competenti di Photomatix Pro!
Ora premete OK!
L'immagine ad alto contrasto che viene prodotta deve ora subire il processo di Tone Mapping, il proecdimento di conversione dei valori tonali di un’immagine da un’alta gamma (HDR) ad una più più bassa. Per esempio, un’immagine HDR con una gamma dinamica di 100,000:1 sarà convertita in immagine con un rapporto di 1 – 255. Ma perchè ridurre la gamma tonale quando un’immagine HDR fornisce tanti benefici rispetto ad un’immagine a bassa gamma dinamica. Il motivo è semplice: i monitor standard possono riprodurre soltanto una gamma circa di 100:1 e persino di meno. Da qui la necessità di riprodurre delle immagini che hanno (in apparenza) una più alta gamma dinamica per essere perfettamente riproducibili a video.
Questo è ciò che si dovrebbe vedere:
cliccate sulle immagini per ingrandirle
Ci sono due metodi per rendere visibile e utilizzabile l’immagine HDR ottenuta:
Enfatizzazione dei dettagli (Details Enhancer) e Compressione dei toni (Tone Compressor).
Noi operiamo in modalità "Details Enhancer". Tra le due questa, a mio parere, è la migliore.
Credo di aver usato Tone Compressor 3 volte su 1000 e più elaborazioni effettuate.
Aprendo la finestra Tone Mapping window l'opzione "Details Enhancer" è preselezionata. Ogni pixel sarà̀ valutato in modo differente a seconda che si trovi in una zona della foto più o meno luminosa.
Usate i cursori per aggiustare l’immagine controllandola nella preview sulla destra.
La casella di zoom nell'angolo in alto a destra mostra come apparirà quella parte dell'immagine elaborata dopo aver premuto il pulsante "Process". Questo è un ottimo strumento da utilizzare per valutare il rumore delle aree problematiche, prima di elaborare l'immagine. Fate clic sulla casella delimitata da una linea tratteggiata e trascinatela sull'immagine per ampliare l'area esaminata.
Una cosa importante: le frazioni che vedete in alto sono relativi alle proporzioni dell'immagine finale. Photomatix offre la possibilità di ridurre gli effetti che si stanno verificando sull'immagine, aumentando il tempo di elaborazione delle modifiche apportate. Più basso è il rapporto più velocemente le modifiche apportate avranno effetto, ma minore sarà la qualità dell'immagine elaborata. Più alto è il rapporto più lungo è il tempo di elaborazione, ma migliore la qualità delle immagini mentre si lavora con i cursori a sinistra. Il prodotto finito 9 volte su 10 avrà un aspetto migliore rispetto al display che state vedendo ora.
I cursori a sinistra sono abbastanza auto-esplicativi.
Forza (Strenght): Controlla la quantità complessiva di tutti i dispositivi di scorrimento, l'intensità di incremento dei contrasti, è il nostro cursore Master.
Saturazione Colore (Color saturation): Controlla la quantità di saturazione dell'immagine. Vi prego di prestare attenzione a questo dispositivo di scorrimento, la comunità HDR non ne può più delle persone che abusano dei cursori di saturazione in Photomatix e poi hanno il coraggio di postare le loro foto ovunque.
Ho la fortuna di avere un recettore nel mio cervello che mi crea un effetto condizionato quando vedo immagini troppo sature. Non sto scherzando! E' come una batteria da 9 volt che mi costringe a distogliere lo sguardo!
Luminosità (Luminosity): Controlla la vitalità dei colori, muovendo il cursore a destra si aumenta la brillantezza dell’immagine aumentando il dettaglio delle ombre, a sinistra si ha un aspetto più naturale.
Microcontrasto (Micro contrast): Controlla la quantità di contrasto dell'immagine a livello micro. Questo cursore può essere importante per aggiungere profondità alla vostra immagine.
Smoothing: Controlla la quantità di luce in una determinata area. Prestate attenzione all'istogramma quando si sposta la barra di scorrimento. Si può avere un effetto serio sulle curve dell'immagine. Prestate attenzione a questo con la modalità Light selezionata. In non scendo mai al di sotto di "Mid", poichè tende ad appiattire l'immagine lanciando orribili aloni intorno agli oggetti in particolare contro il cielo.
Impostazioni di tono: il cursore della gamma è dipendente dal cursore luminosità di cui sopra. Provate a modificarli insieme, io di solito tengo la Gamma bassa e la Luminosità alta.
I cursori Punto di bianco e Punto di nero regolano l'importanza delle luci e delle ombre.
Impostazioni colore: la temperatura controlla la freschezza e il calore dell'immagine. Più ci si abbassa sotto lo zero il dispositivo più l'immagine diventa fredda (aggiunta globale di tonalità blu), mentre sopra lo zero rende l'immagine più calda (aggiunta globale di gialli). C'è anche la possibilità di aggiungere più saturazione solo alle luci o solo le ombre.
Altre impostazioni: Micro-smoothing è un cursore pericoloso! Più si abbassa questo cursore, più saltano fuori i dettagli. Questo tende a dare alle immagini un aspetto realistico, fatto importante per alcune immagini, ma non se si sta cercando di replicare ciò che si è visto effettivamente. Quando è impostato a 0,0 i dettagli balzano fuori dallo schermo e tendono a diventare veramente rumorosi.
Quando è impostato a 30,0, piccole aree di dettagli sono appianate. L'ammorbidimento delle alte luci è importante per chiarire cieli rumorosi, quindi più a sinistra corrisponde a meno rumore nelle zone di luce (opera a livello globale sull'intera immagine). Questo però può non essere ideale per l'intera immagine.
Uniformità delle ombre (Shadow Smoothess) è importante per ridurre il rumore nelle zone d'ombra scure, più alto è il cursore minore è il rumore nelle ombre dell'immagine.
Quando avete realizzato una buona impostazione dell'immagine, salvatela come preset prima di premere "Processo"! Come potete vedere nella foto, sto usando il mio settaggio personalizzato che ho chiamato Blue Skies. E' utile per ripulire i cieli vibranti che solitamente si vedono a metà giornata.
Ho creato diverse impostazion predefinite, più di 30, questo rende facile e più rapido elaborare le immagini future. La cosa più importante da dire chiudendo questo tutorial è che tutti i preset non funzionano per tutte le immagini. I cursori modificano la luce in modo molto dinamico, e ogni scena è molto diversa da quella successiva. Quindi vi consiglio di PROVARE, PROVARE e PROVARE divertendovi!
Non c'è una formula fissa che realizza proprio quello che fa per voi! Gli artisti siete voi!
Realizzate le vostre HDR! In effetti si tratta di LDR (Low Dynamic Range) vale a dire HDR che hanno subito il procedimento di tone mapping. Ricordate: l'immagine iniziale prima della mappatura dei toni era la vera immagine HDR a 32 bit. Il processo di Tone Mapping ha creato un formato utilizzabile che può essere salvato sia come (. Tif) o (. Jpg). La maggior parte del tempo ho elaborato in (. Jpg) per ragioni di spazio, a meno che si tratti di immagini che successivamente verranno ulteriormente manipolate.
L'immagine che abbiamo ottenuto con Photomatix Pro, pur bella, non è completa finché non si eseguono alcune fondamentali tecniche di post produzione. L'ultimo passo è quello di salvare l'immagine HDR e aprirla nel vostro software preferito di post-elaborazione, il mio è Photoshop, ma ci sono molte alternative.
Gimp è un ottimo programma gratuito open source che è del tutto paragonabile a Photoshop.
Io di solito regolo curve, livelli, bilanciamento colore e la saturazione in Photoshop. Queste sono tutte elaborazioni soggettive, alcune immagini hanno bisogno di più lavoro di altre.
Comunque approfondiremo questa post-elaborazione più tardi, per ora, guardate il prodotto finito realizzato con 5 scatti (. Jpg) trasformati in Photomatix, post-elaborazione in Photoshop:
cliccate sulle immagini per ingrandirle