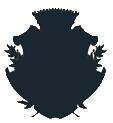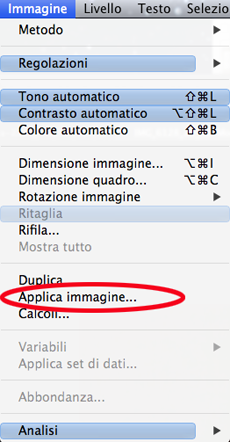Le maschere di elementi trasparenti
in Photoshop
di Arindam Bhaduri ©
Le selezioni sono una parte essenziale di qualsiasi flusso di lavoro del fotoritocco, ma spesso le selezioni non risultano semplici e precise come vorremmo. In questo tutorial spiegheremo come fare una selezione di un vetro che include elementi trasparenti. Cominciamo!
Passo 1
Le selezioni sono una parte essenziale nel processo di modifica delle immagini in Photoshop.
Spesso la loro esecuzione è facile, ma le aree trasparenti a volte possono rendere il processo un po' più complicato. Per questi tipi di progetto, lo strumento penna non è sufficiente. Per selezionare le aree con un livello variabile di trasparenza abbiamo bisogno di uno strumento o un comando che ci consenta di manipolare le informazioni di luminosità dei canali di colore dell'immagine. Questo perché non siamo solo interessati a creare un semplice ritaglio, ma vogliamo creare una maschera, dove poter memorizzare le informazioni dei livelli variabili di luminosità per definire tale complesso livello di trasparenza.
Un canale è solo un'immagine in scala di grigi, quindi lo possiamo usare per creare efficacemente una maschera, in quanto anche una maschera utilizza una scala di grigi (bianco puro = 100% opaco e nero = 100% trasparente) per memorizzare le informazioni di trasparenza.
trasparenza semplice - trasparenza complessa
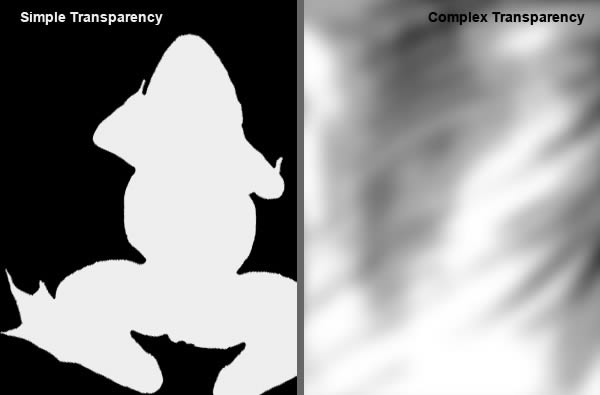
Passo 2
Uno dei vantaggi principali di poter accedere a canali separati in Photoshop è la possibilità di effettuare le selezioni. È possibile utilizzare singoli canali per effettuare diverse selezioni nell'immagine. Quando si desidera selezionare un elemento specifico nell'immagine, utilizzate i canali di colore che forniscono il contrasto migliore intorno ai bordi di tale elemento. Quindi cominciamo la fase di pianificazione iniziale.
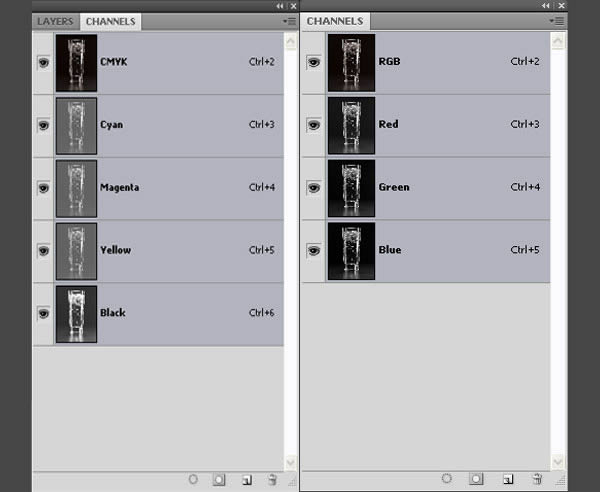
Passo 3
Questa in basso è l'immagine originale. Anche se è in modalità CMYK, lo stesso processo funzionerà pure in caso di un'immagine RGB. Sarà diverso solo il pannello dei canali (vedi sopra). Invece di quattro canali di colore e un canale composito, nell'immagine RGB ci saranno tre canali di colore e un canale composito.
L'obiettivo di questo tutorial è di rimuovere la parte nera di sfondo, mantenendo il vetro, l'acqua, le bolle e il riflesso sotto il vetro. Così da poterlo usare su qualsiasi altro sfondo (tinta unita o foto).
Per questo tutorial useremo il comando applica immagine (immagine > applica immagine).

Passo 4
Il comando applica immagine consente di fondere il livello e il canale di un'immagine col livello e il canale dell'immagine attiva. Ma ricordate che le dimensioni in pixel delle due immagini devono corrispondere affinchè il nome dell'immagine compaia nella finestra di dialogo applica immagine.
Qui, però, non stiamo utilizzando due immagini. Stiamo mescolando la copia del canale nero con se stessa.
Il potere di applica immagine si nasconde all'interno del comando Target Blending, dove è possibile specificare un tipo blend mode o sfumatura che si desidera utilizzare durante la miscelazione di applica immagine.
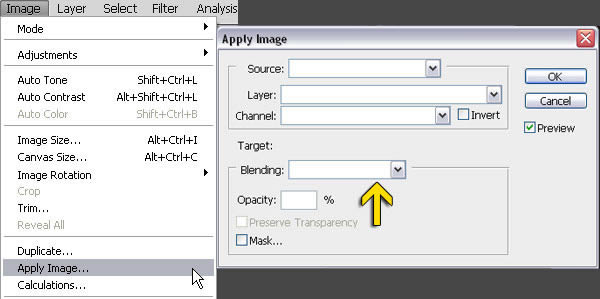
Passo 5
Aprite il file in Photoshop. Quindi, nel pannello canali scegliete quello con il contrasto migliore.
Identificare un canale con buon contrasto è essenziale per una buona selezione.

Passo 6
In questo caso il canale nero (black) propone un buon contrasto tra il vetro e lo sfondo.
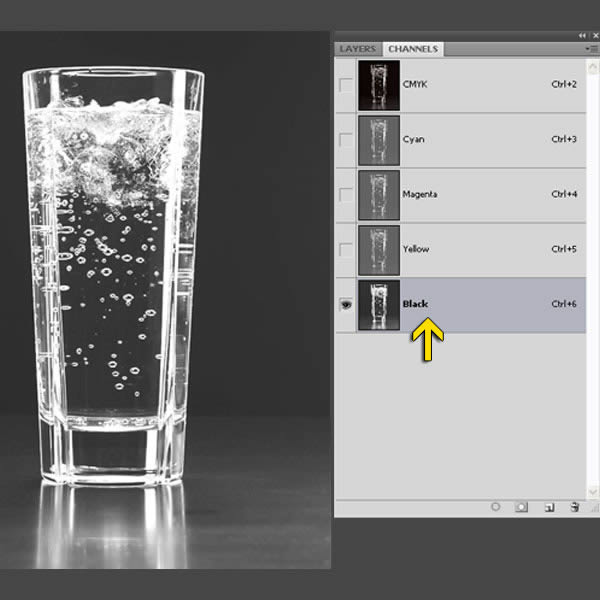
Passo 7
Duplicate il canale nero trascinandolo sull'icona 'Crea nuovo canale' al fondo del pannello canali.
È anche possibile fare clic con il pulsante destro sul canale nero e selezionare duplica canale.
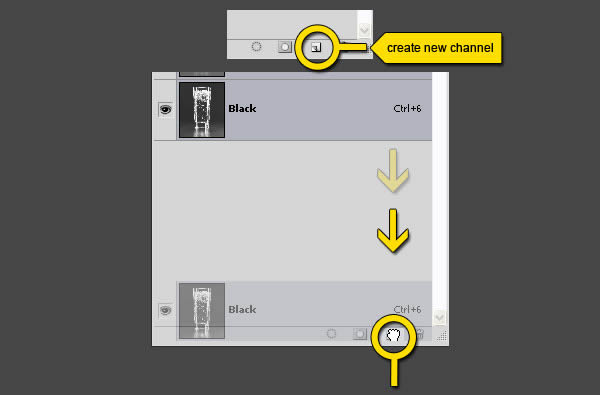
Passo 8
Selezionate la copia del canale e cliccate su immagine > applica immagine.
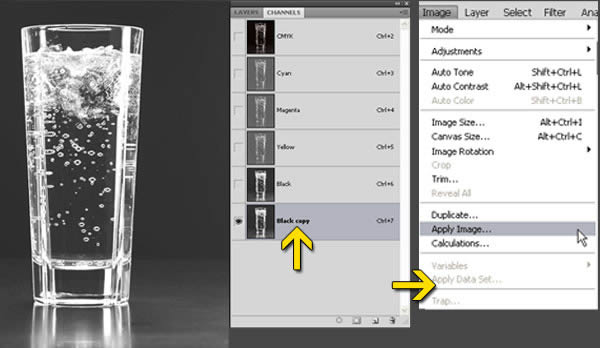
Passo 9
Prima miscelate una volta con la modalità Moltiplica (Multiply) per aumentare il nero (in questo processo di conversione dallo sfondo qualsiasi zona di grigio diventa nera). Ma riduciamo la quantità di opacità al 50% (all'interno della sezione di destinazione - target blending) per creare una miscelazione che non sia troppo forte. Altrimenti dovremmo rimuovere alcune aree bianche, in quanto non sono in bianco puro.
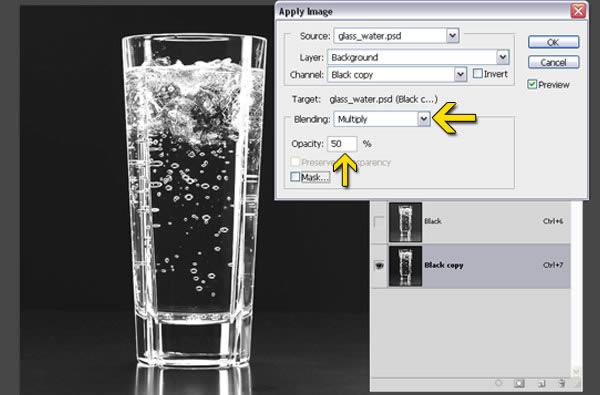
Passo 10
La miscelazione Moltiplica (Multiply) esamina le informazioni colore in ciascun canale e moltiplica il colore di base con il colore di fusione. Il colore risultante è sempre più scuro. Moltiplicando qualsiasi colore con neri produce neri. Utilizzando la fusione Moltiplica stiamo rimuovendo qualsiasi parte grigia dal fondo.
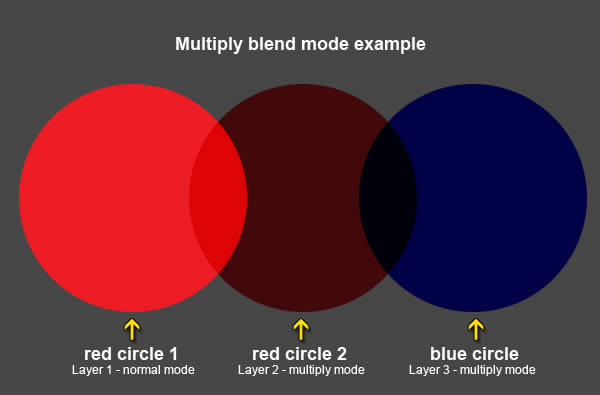
Passo 11
Poi fondiamo due volte con la modalità Sovrapponi (Overlay) per aumentare bianco. Ora possiamo selezionare facilmente l'area bianca. Il nostro obiettivo è quello di creare una maschera efficace, veloce e accettabile. Questa volta utilizzate l'opacità al 100% nella zona di miscelazione.
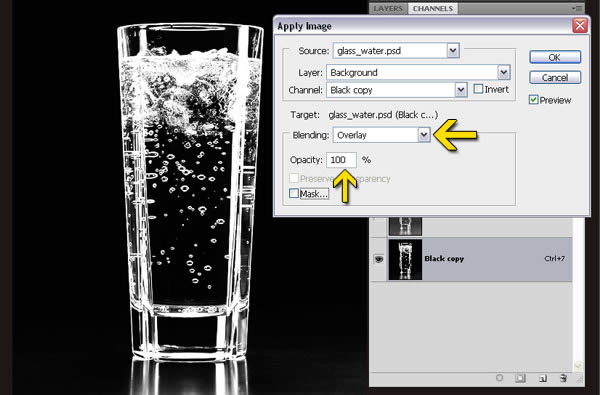
Passo 12
La modalità di fusione Sovrapponi (Overlay) moltiplica o scolora i colori, a seconda del colore di base. Il colore di base non è sostituito, ma mescolato con il colore applicato per riflettere la luminosità o oscurità del colore originale. Le aree bianche diventano più luminose e le aree nere diventano più scure. Utilizzando la modalità di fusione Sovrapponi (Overlay) stiamo aumentando la forza della parte bianca perchè vogliamo mantenere la parte bianca ma mascherare la parte nera nell'immagine finale.
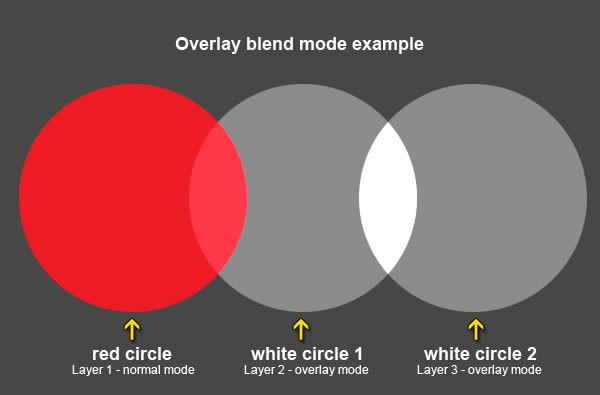
Passo 13
È ancora possibile modificare la copia del canale nero utilizzando un pennello con colore bianco o nero. Pennellate con il bianco per mantenere le aree di immagine e col nero per togliere o mascherare una parte specifica. Il bianco indica opacità mentre il nero indica la trasparenza all'interno di un canale.
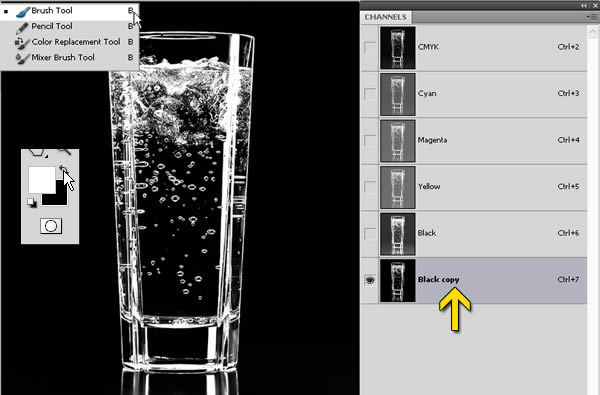
Passo 14
Caricate la copia del canale nero come una selezione col comando/Ctrl-clic sul canale oppure fate clic sul primo pulsante sotto il pannello canali, che è il canale di carico come selezione.
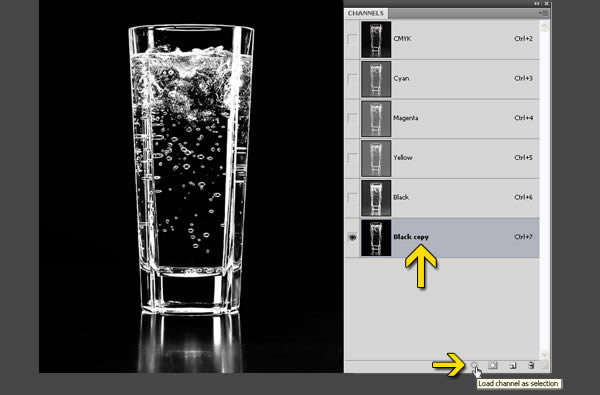
Passo 15
Poi andate al pannello livelli e duplicate il livello sfondo trascinandolo sul pulsante Crea nuovo livello sotto nel pannello livelli. È anche possibile fare clic con il pulsante destro sul livello sfondo e selezionare Duplica livello.
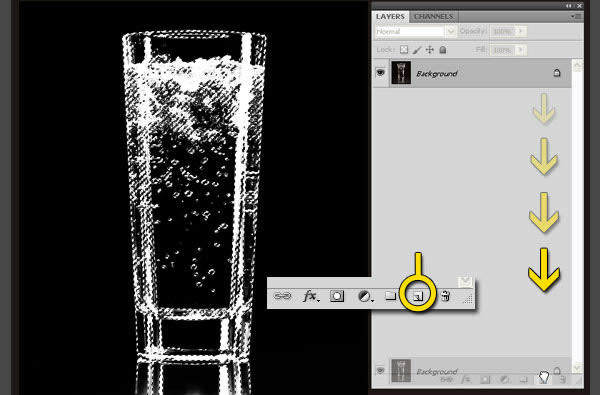
Passo 16
Quindi selezionate il nuovo livello (copia di sfondo) cliccando una volta su di esso. La selezione è ancora attiva, fate clic sull'icona della maschera in basso, nel pannello livelli, per creare una maschera.
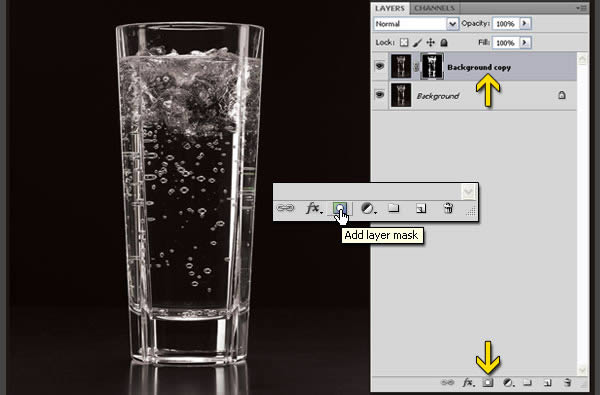
Passo 17
Ora create un nuovo livello vuoto sottostante e riempitelo con rosso o blu. Controllare la qualità della maschera. Troverete all'interno della maschera alcune zone grigie.
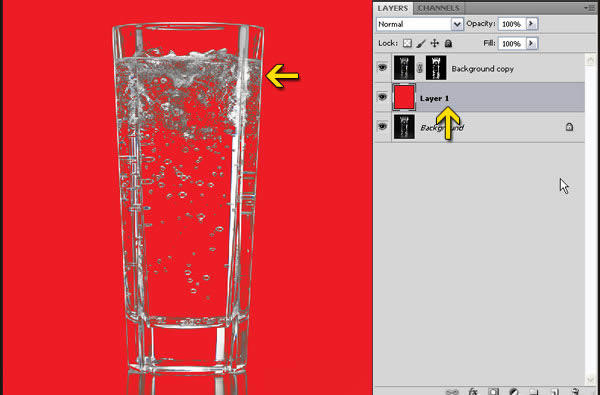
Passo 18
Ci sono due processi per rimuovere queste zone grige indesiderate. Anche se il primo processo descritto qui di seguito vi darà la migliore riuscita, vedremo di illustrarli entrambi.

Passo 19
Processo 1: Cambiate la modalità di fusione del livello di sfondo copia in Schiarisci (Lighten) al fine di rimuovere la zona grigia.
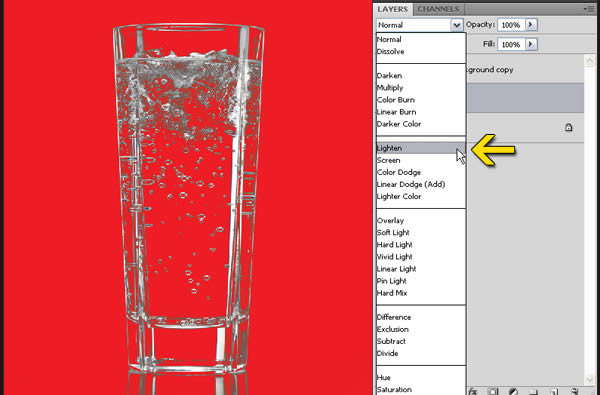
Passo 20
La miscelazione in modalità Schiarisci (Lighten) esamina le informazioni di colore in ciascun canale sostituendo i pixels più scuri, lasciando inalterati quelli più chiari del colore di fusione. Di conseguenza i pixel grigio scuro vengono rimossi.
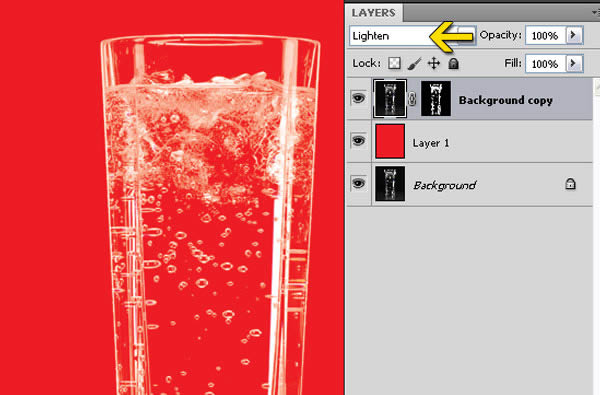
Passo 21
Processo 2: con Command/Ctrl-clic sulla miniatura della maschera caricate la maschera come selezione. È anche possibile caricare la selezione dalla copia del canale nero.
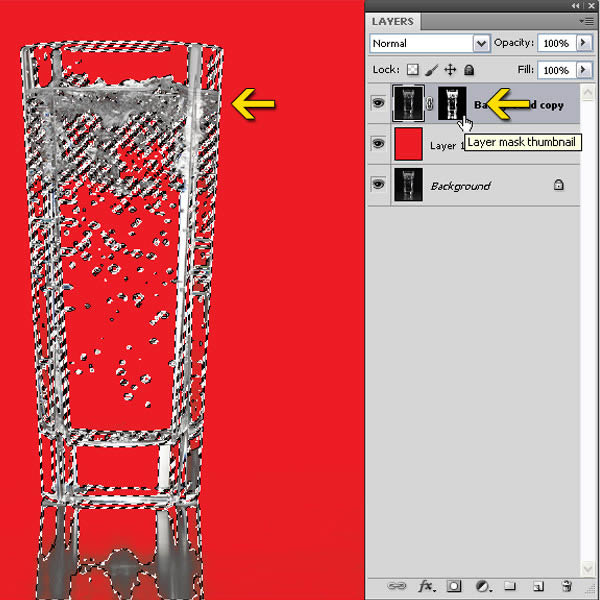
Passo 22
Quindi fate clic sull'icona del livello di regolazione sotto il pannello livelli.
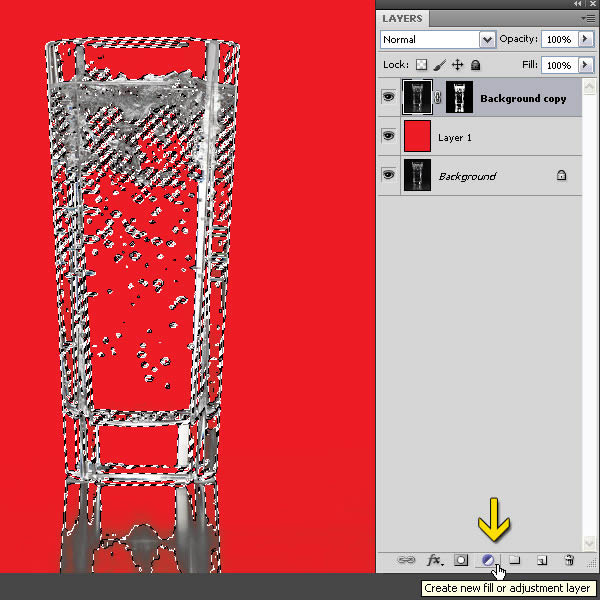
Passo 23
Questo creerà un nuovo livello di regolazione livelli.
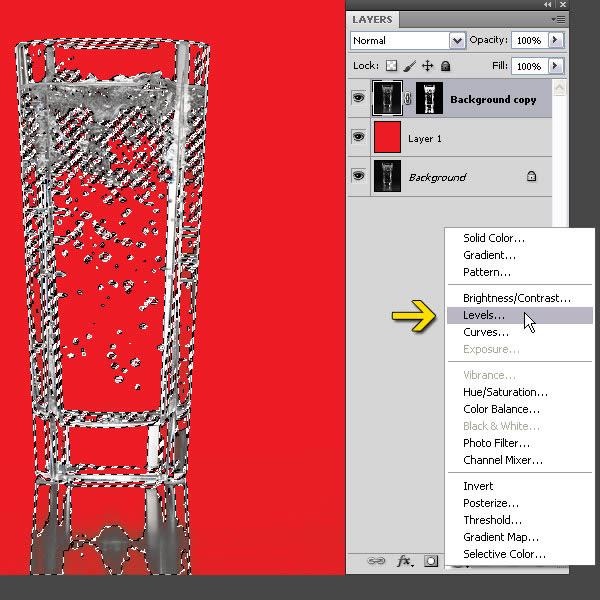
Passo 24
Poi nella finestra di dialogo del comando livelli trascinate il cursore di input dei mezzitoni (quello centrale) e il cursore delle alte luci (quello a destra) verso sinistra per rimuovere la zona grigia o piuttosto per converte il grigio in bianco.
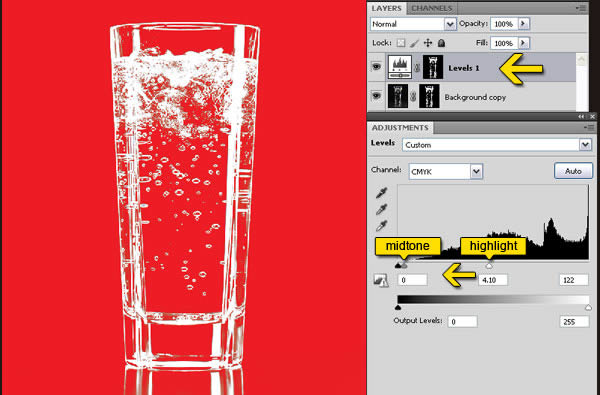
Passo 25
Dopo l'applicazione della modalità di fusione Schiarisci (Lighten), se si controlla con lo zoom, si potranno trovare alcune piccole porzioni mancanti all'interno dell'area bianca. È possibile utilizzare lo strumento timbro Clone per correggere queste zone.
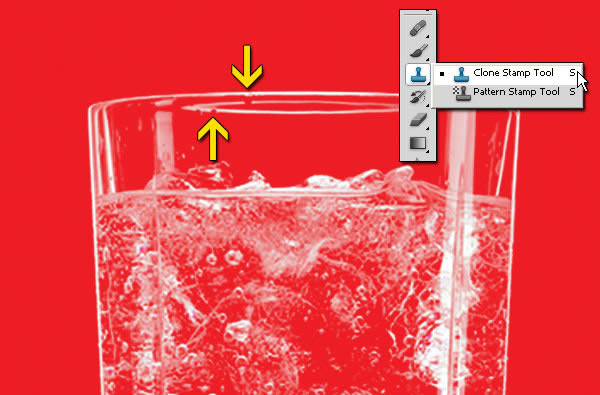
Passo 26
Questo è tutto. È possibile utilizzare la stessa tecnica per selezionare gli oggetti complessi con un livello variabile di trasparenza. Qui sotto vediamo l'immagine prima e dopo il trattamento.

Immagine finale
Questa è la versione finale.