fotografia
Photoshop: effetto Dragan - 2
Con Goran Vrcel abbiamo visto cos'è e come si realizza l'effetto Dragan, ottimo per drammatizzare volti vissuti ed incisi dal tempo. Ma come tutti gli effetti può trovare applicazioni diverse, aprendo nuove strade alla sperimentazione digitale.
Qui testiamo l'effetto su un volto giovane e liscio.....
Nell'immagine qui sotto vediamo, a confronto, lo scatto originale e quello trattato con Photoshop, per realizzare l'effetto in questione
(spostando il cursore dalla maniglia centrale si può vedere l'originale - sulla sinistra - e l'immagine finale - sulla destra;
oppure per spostare il cursore e la finestra basta cliccare sulla parte destra o sinistra dell'immagine).


Passo 1
Aprite l'immagine in Photoshop.
Nel pannello dei livelli cliccate sul livello sfondo e duplicatelo premendo Ctrl-J (Mac: cmd J).
Impostate la modalità di fusione del livello su Luce Vivida (Vivid Light)
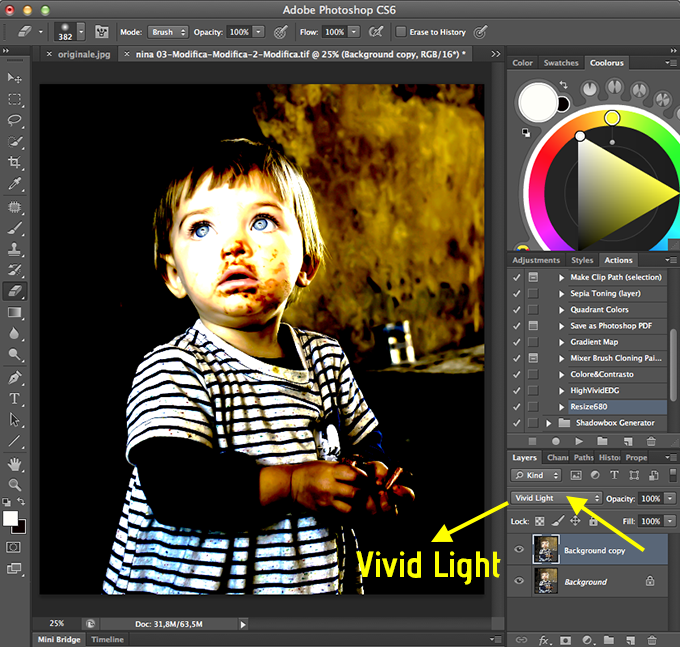
ora invertite l'immagine premendo Ctrl-I (Mac: cmd-I).
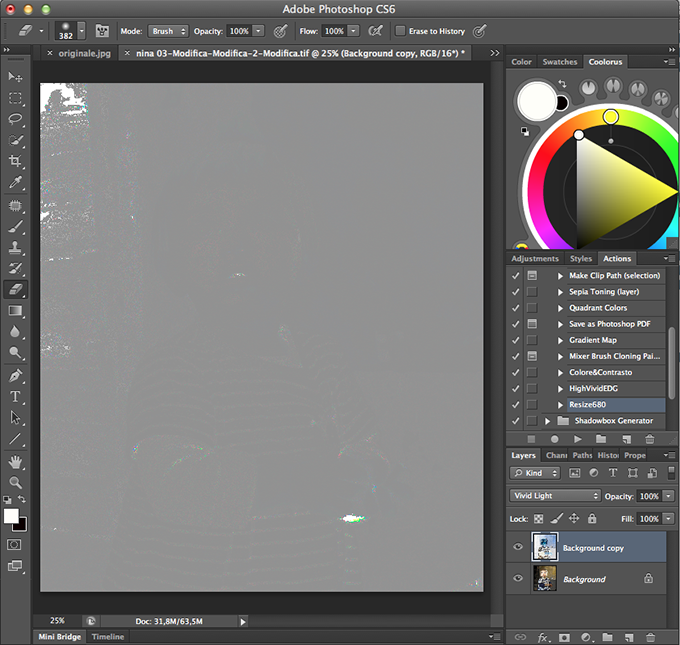
quindi, aprite il Filtro/sfocatura (Blur) e selezionate Sfocatura superfice (Surface Blur)
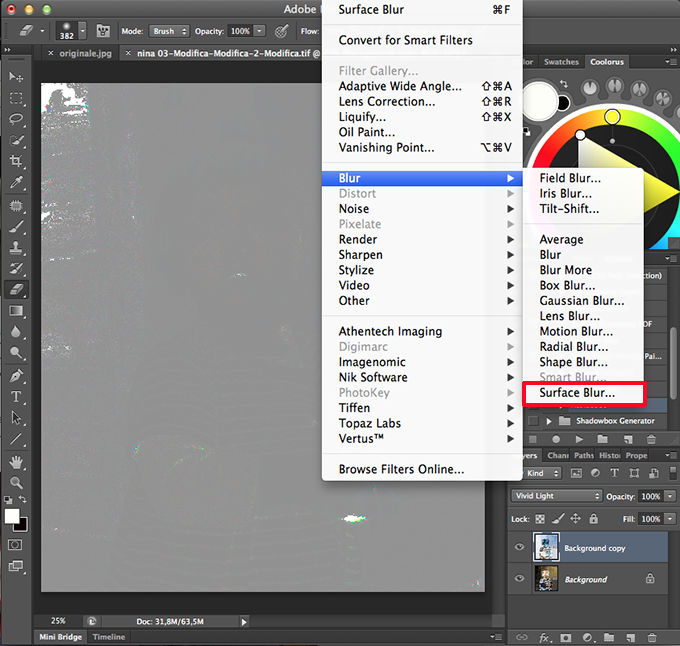
impostate il raggio a 17 pixel e la soglia a 95. Fate clic su Ok.
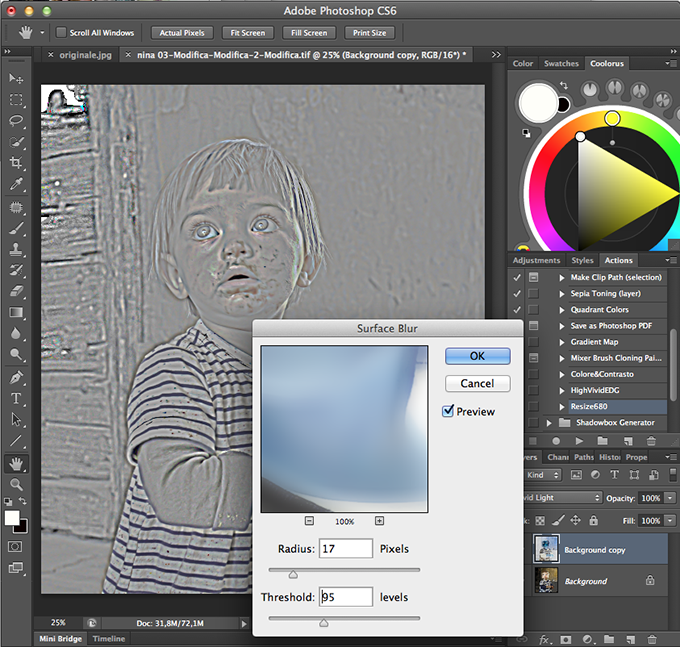
Passo 2 - Unione dei livelli
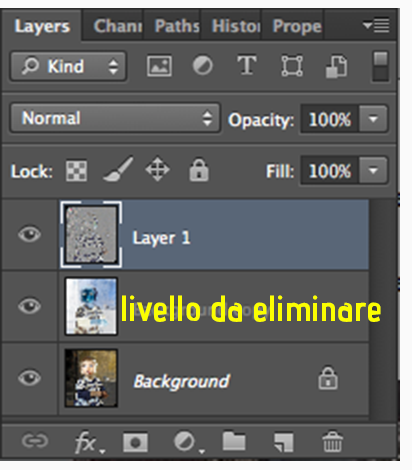 A questo punto abbiamo bisogno di creare un livello riassuntivo premendo Ctrl-Alt-Shift-E,
A questo punto abbiamo bisogno di creare un livello riassuntivo premendo Ctrl-Alt-Shift-E,
(Mac: cmd-opzione-maiuscole-E),
tutto in una volta.
Si aprirà un nuovo livello (Layer 1),
ora si deve eliminare il livello intermedio.
Selezionate il Livello 1 e impostate la modalità di fusione in Sovrapponi (Overlay).
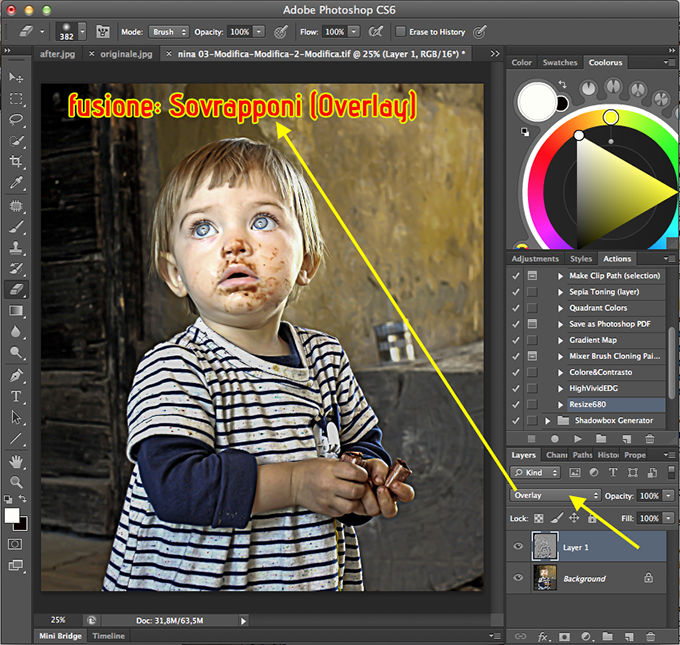
Passo 3
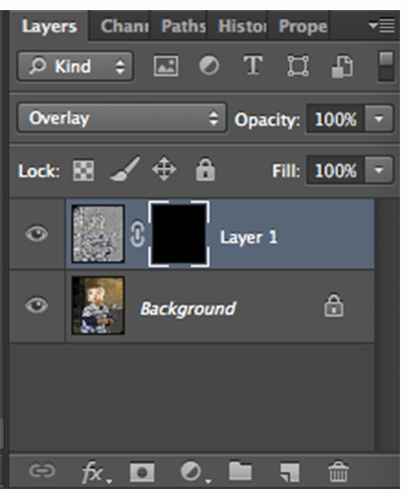 Aggiungiamo una maschera di livello.
Aggiungiamo una maschera di livello.
Tenendo premuto il tasto Alt
(Mac: tasto opzione), fate clic su Aggiungi maschera di livello (Add layer mask),
situato nella parte inferiore destra del pannello dei livelli .
Questo aggiungerà una miniatura nera al livello: una maschera.
Ora possiamo utilizzare lo strumento pennello e impostare il colore di primo piano su bianco e il colore di sfondo su nero. Quindi, possiamo dipingere l'effetto su aree specifiche (dove vogliamo che l'immagine risulti più incisa e dettagliata). Cominceremo con il viso.
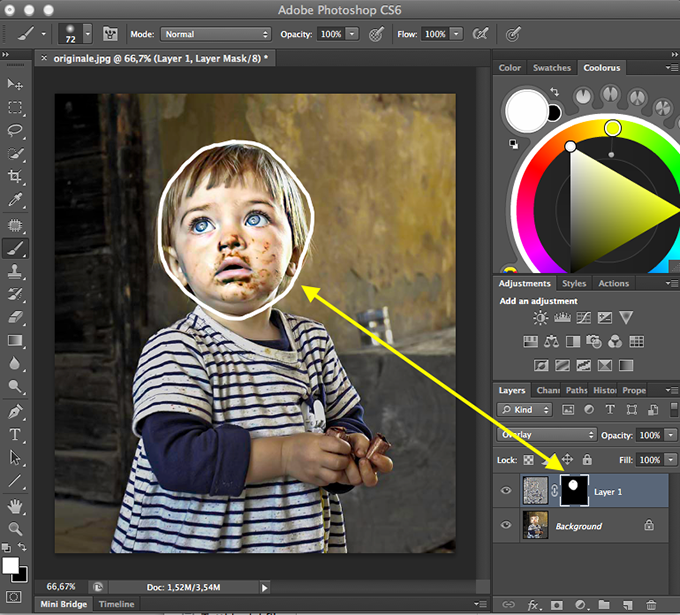
Passo 4
Spostandomi sulle aree circostanti al viso, cambierò l'opacità del pennello perchè queste zone devono risultare meno "taglienti" e dettagliate rispetto al volto.
Voglio che lo sfondo risalti un po', ma non troppo, così duplico il livello corrente, seleziono la maschera e inverto premendo Ctrl-I (Mac: cmd I), poi cambierò l'opacità al 45%.
Passo 5 - Desaturazione
Il colore in questa foto è troppo saturo così apro il pannello Tonalità/Saturazione (Hue/Saturation),
seleziono Rossi (Reds) dal menu a discesa e imposto la saturazione a -33.
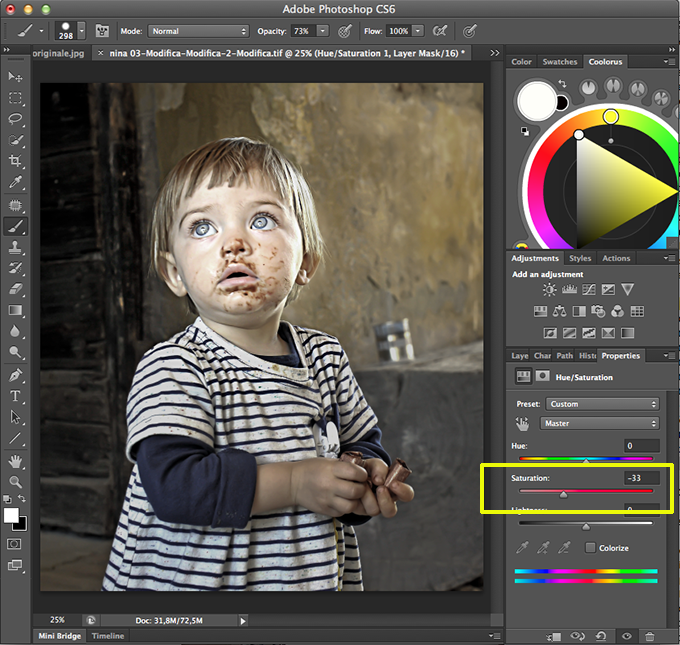
Passo 6 - Tocco finale
Per finire, creerò un livello riassuntivo premendo Ctrl-Alt-Shift-E (Mac: cmd-opzione-maiuscole-E).
Questo livello ha bisogno di qualche affilatura, così apro Filtro / Sharpen / Smart Sharpen...
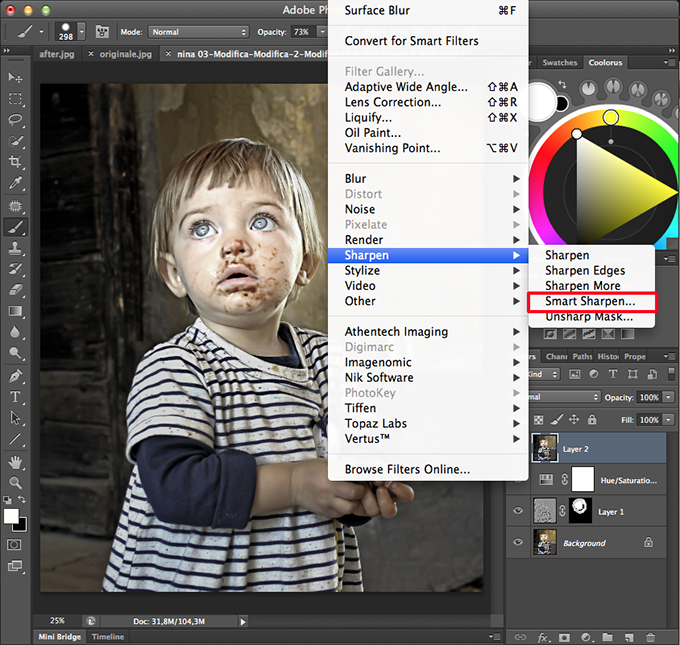
... e imposto la quantità al 125% e il raggio a 0.4px. A questo punto l'immagine potrebbe essere a posto.
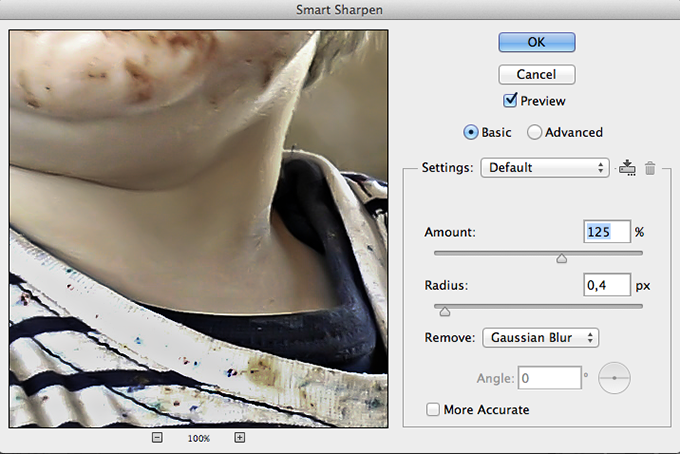
Confronto finale








