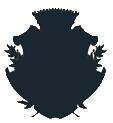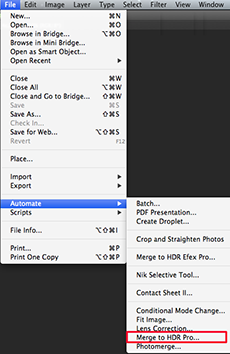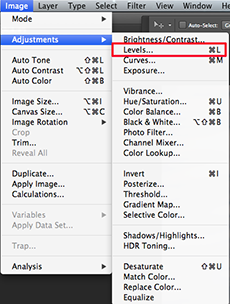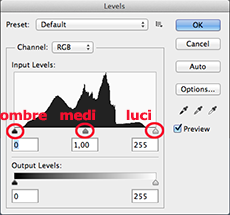Come dar vita, con Photoshop, ad un'immagine piatta
di Jason Row ©
Una volta o l'altra succede a tutti: si arriva ad una posizione meravigliosa per scoprire che la luce è piatta e poco entusiasmante e quindi le immagini risultanti sono un po' deludenti.
Che cosa possiamo fare a questo proposito?
Ai giorni nostri è abbastanza semplice creare un'immagine suggestiva partendo da qualcosa di abbastanza mediocre.
Tenete a mente, però, che una foto mal composta rimarrà sempre mal composta, perciò se si desidera ottenere un buon risultato si potrà vivacizzare solo un'immagine piatta ma ben composta.
In questo tutorial abbiamo vivacizzato un'immagine scattata in una mattina particolarmente noiosa e piatta a Budapest. Come in molti altri settori del digital imaging, è possibile ottenere risultati migliori utilizzando i file RAW, e il primo passo di questo tutorial è appunto l'elaborazione dell'originale in RAW.

Una mattina noiosa a Budapest: scatto originale
Creare un'immagine HDR da un singolo file
Così, la prima tecnica che ci accingiamo a utilizzare è quella che ci permette di creare un'immagine HDR da un singolo file RAW.
Con l'originale aperto in Adobe Camera Raw possiamo vedere che l'immagine è abbastanza piatta e ha poca definizione soprattutto nel cielo, quindi quello che faremo è produrre due file RAW dall'originale.
Il primo sarà l'immagine come è stata scattata, senza regolazioni. Salviamo l'immagine come file TIFF in una cartella di nostra scelta. Ora useremo il cursore esposizione per sotto esporre di uno stop. Poiché i neri sono scivolati un po' fuori dall'istogramma, li porteremo indietro facendo scorrere il cursore nero a destra fino a quando il grafico è completamente all'interno della parte sinistra dell'istogramma.
Ancora una volta, salviamo l'immagine come TIFF. Ora chiudiamo Adobe Camera Raw.
 Sviluppo RAW come scattato
Sviluppo RAW come scattato
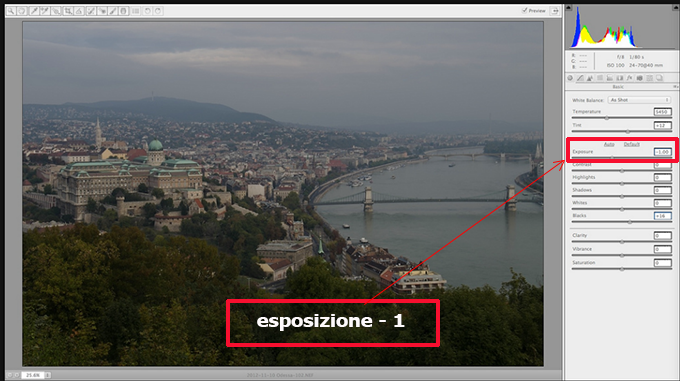
Sviluppo RAW, sotto di uno stop
Ora in Photoshop apriamo lo script HDR da File > Automatizza > Merge per HDR Pro. Selezioniamo i due TIFF che abbiamo appena creato e facciamo clic su OK. Ignoriamo l'avviso sui file RAW, rilevante solo per gli HDR realizzati con immagini multiple.
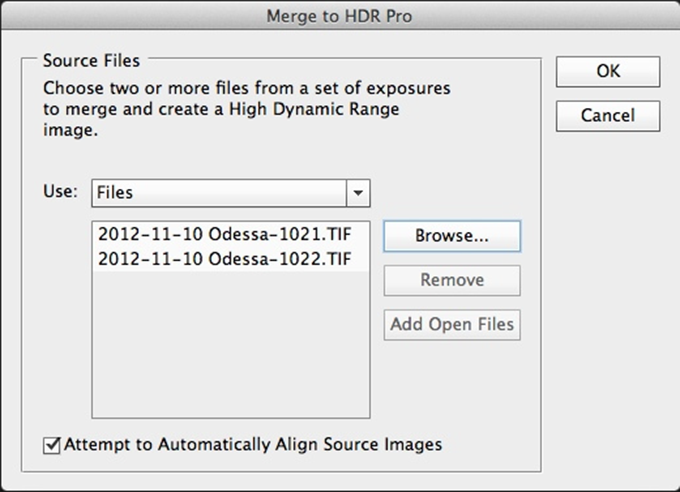
Selezione delle immagini Tiff sviluppate
Poiché i metadati di entrambe le immagini sono gli stessi, dobbiamo dire a Pro HDR che una è sotto esposta. Selezioniamo la più scura e cambiamo l'apertura di uno stop in meno, ad esempio da f4 a f 5.6, quindi clicchiamo su ok.
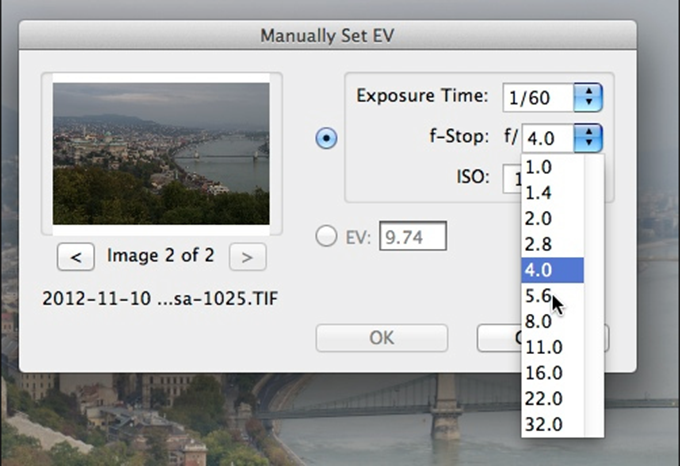
Modifica dell'EV
In HDR Pro ora facciamo alcune piccole regolazioni, in questo caso non stiamo cercando di creare un'immagine HDR, ma di aumentare un po' la definizione del cielo. Per farlo, portiamo il cursore delle alte luci (Highlight) un po' verso sinistra fino a quando il cielo è un po' più scuro. Ma non dobbiamo esagerare o si inizieranno a vedere problemi nelle zone di alto contrasto. È anche possibile aumentare attentamente il cursore del dettaglio per aggiungere ulteriore definizione a tutta l'immagine, ma dobbiamo evitare di andare oltre + 20%.
Quando siamo soddisfatti del risultato, facciamo clic su ok.

Bisogna mantenere leggero l'effetto HDR
L'immagine appare già migliorata; ora aggiungiamo un po' di contrasto e vivacità. Per questo ci accingiamo a utilizzare una tecnica cinematografica chiamata "crushing the blacks" che ci consentirà di dare impatto all'immagine.
Andiamo a Immagine > Regolazioni > Livelli e dall'istogramma facciamo scorrere il cursore delle ombre (lato sinistro) un po' verso a destra. Non ci spingiamo troppo in là per mantenere ancora alcuni dettagli delle ombre.
Aggiungiamo un tocco in più di contrasto portando il cursore delle alte luci (Highlights) un po' verso sinistra. Anche in questo caso non dobbiamo esagerare. Infine, se necessario, spostiamo il cursore delle tonalità medie per cambiare la densità complessiva dell'immagine.
Quando siamo soddisfatti del risultato, facciamo clic su ok.

Abbiamo aggiunto un po' di contrasto con i livelli
Successivamente utilizzando lo strumento Immagine > Regolazione > Vibrance aggiungiamo un 5-20% di vibrance e un 5-10% di Saturazione.
Poi da Immagine > Adeguamento > Shadow/Highlights impostiamo circa il 5% per ombre e luci.
Siamo arrivati all'ultimo passo, stiamo per aggiungere un cielo graduato per conferire una sensazione di alba all'immagine.
Andiamo a Livello > Nuovo livello, diamo un nome al nuovo livello e clicchiamo su OK.
Selezioniamo lo strumento sfumatura, dalla casella degli strumenti, quindi facciamo clic sull'Editor delle Sfumature (Gradient Editor) in alto a sinistra dello schermo.
Selezioniamo il filtro di densità neutra e quindi facciamo clic sulla casella del colore nella parte sinistra, in basso, della casella sfumatura. Selezioniando colore si aprirà la tavolozza dei colori. Stiamo cercando di cambiare il colore in un rosso/arancione simile ad un cielo all'alba.
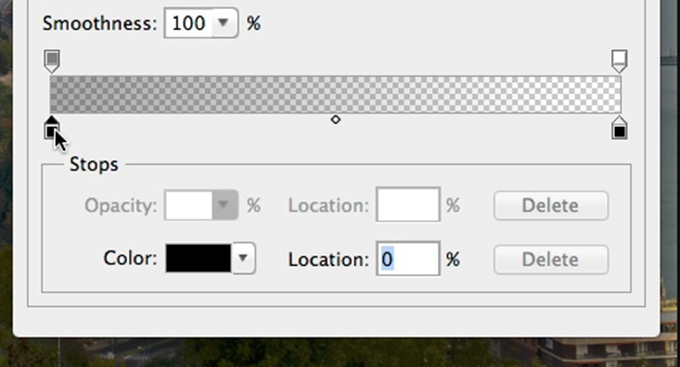
L'editor del gradiente
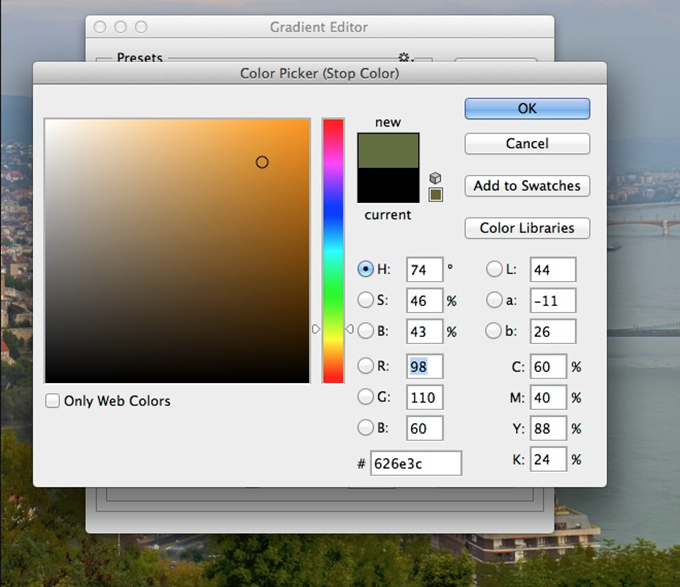
Selezioniamo un colore per il cielo
Con lo strumento sfumatura selezionato, tracciamo la sfumatura dall'alto verso il basso sul nuovo livello. Impostiamo la modalità di fusione del livello in Overlay (Sovrapposizione) e ora avremo un cielo albeggiante che renderà piacevole la nostra immagine. È possibile effettuare cambiamenti sottili del filtro graduato utilizzando i controlli dei livelli per schiarire o scurire l'effetto del filtro sull'immagine.
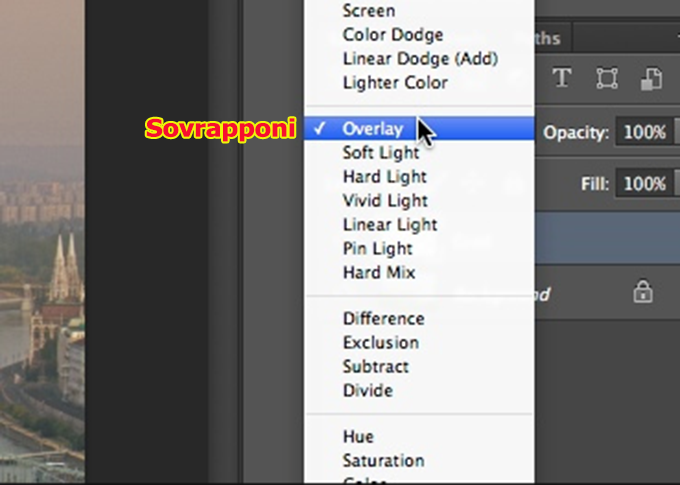
Misceliamo il gradiente con Sovrapponi
Una volta che siamo soddisfatti del risultato compattiamo l'immagine e la salviamo.

Il risultato finale
Dello stesso autore consultate:
Guida per ottenere il massimo da Photoshop