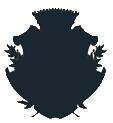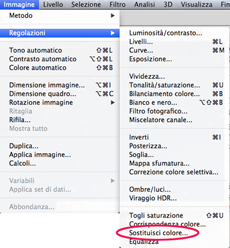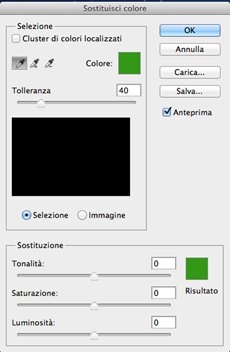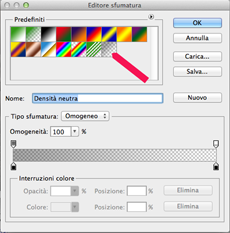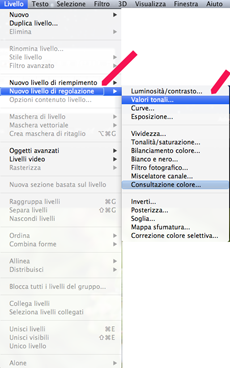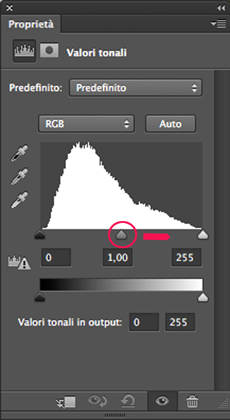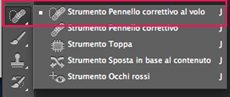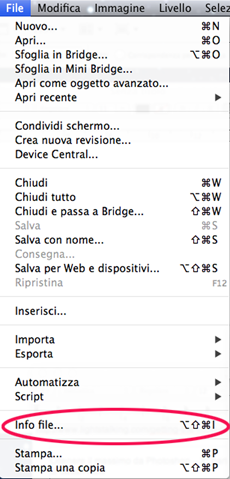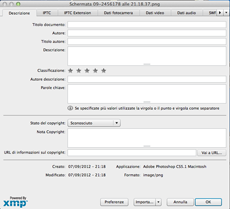Guida per ottenere il massimo da Photoshop – parte 2°
di Jason Row ©
Benvenuti alla seconda parte dei nostri consigli semplici, ma efficaci, per utilizzare al meglio Photoshop.
In questa pagina vedremo quattro diverse tecniche: la sostituzione di un intero blocco di colore, l'aggiunta di un filtro graduato ad un cielo, la rimozione rapida di macchie di polvere e la creazione di un modello di metadati per le fotografie di stock.
Come sostituire un blocco di colore
Questo è un modo abbastanza semplice ma molto efficace per manipolare le immagini.
Con l'immagine aperta in Photoshop, andate a Immagine > Regolazioni > Sostituisci colore.
In alto a sinistra della finestra che si apre scegliete il primo degli strumenti contagocce e selezionate il colore che si desidera sostituire. La finestra di anteprima vi mostrerà quanto colore è stato selezionato.
Per aggiungere parti alla selezione tenete premuto il tasto Shift (maiuscolo) e continuate facendo clic con il contagocce nelle zone che volete aggiungere, fino a quando siete soddisfatti della vostra selezione.
Per affinare un po' la selezione, utilizzate il cursore di tolleranza. In fondo fate clic su Risultato e si aprirà la tavolozza dei colori. Selezionate il colore di sostituzione e fate clic su OK.
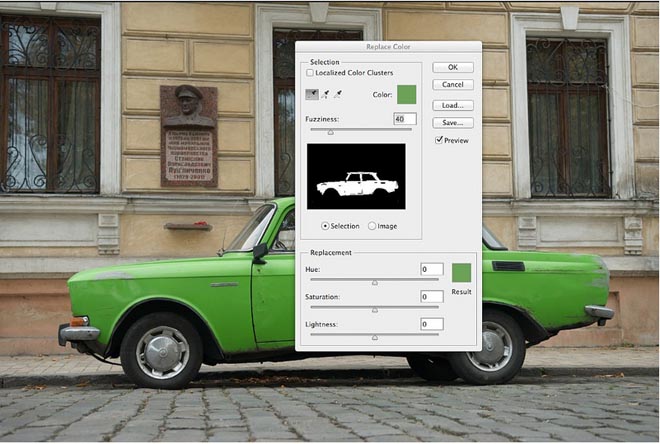 Selezione del colore – foto dai file di Odessa
Selezione del colore – foto dai file di Odessa

Il risultato finale – foto dai file di Odessa
Aggiunta di un filtro graduato a un cielo
Un'altra tecnica semplice e veloce è quella di simulare un filtro graduato sulla vostra immagine.
Con l'immagine aperta, selezionate Livello > Nuovo livello. Chiamate questo nuovo livello "Grad".
Dalla barra degli strumenti selezionate lo strumento Sfumatura e dalla casella del selettore sfumatura in alto selezionate il gradiente di densità neutra. A partire dalla parte superiore dell'immagine, fate clic e trascinate verso il basso o, se preferite, solo sotto il punto di orizzonte. Come si può vedere, il gradiente è troppo scuro così dalla Palette livelli sulla destra, selezionate il livello Grad e cambiate la modalità di fusione in Sovrapposizione. È ora possibile regolare l'opacità del livello per ottenere l'effetto desiderato.
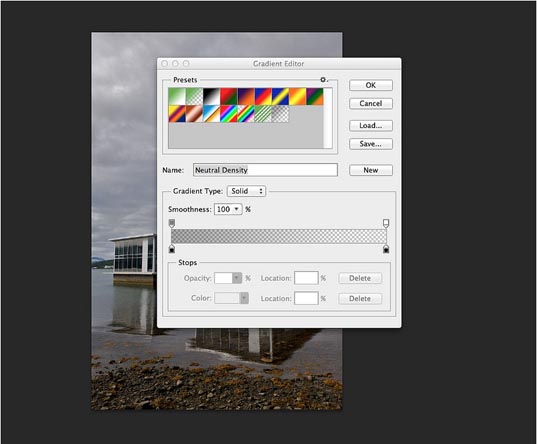
Selezionare il gradiente di densità neutra – foto dai file di Odessa
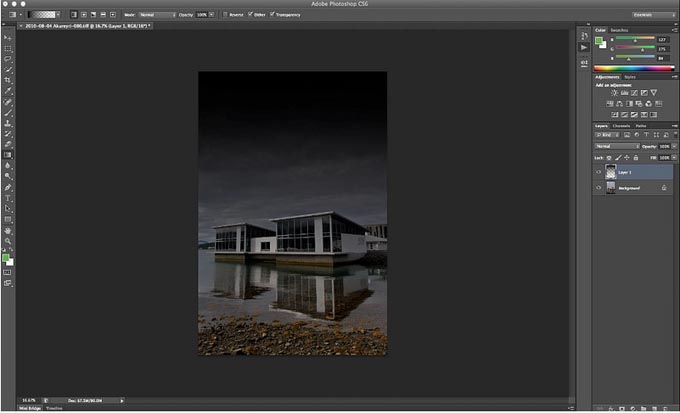 Con la sfumatura applicata – foto dai file di Odessa
Con la sfumatura applicata – foto dai file di Odessa
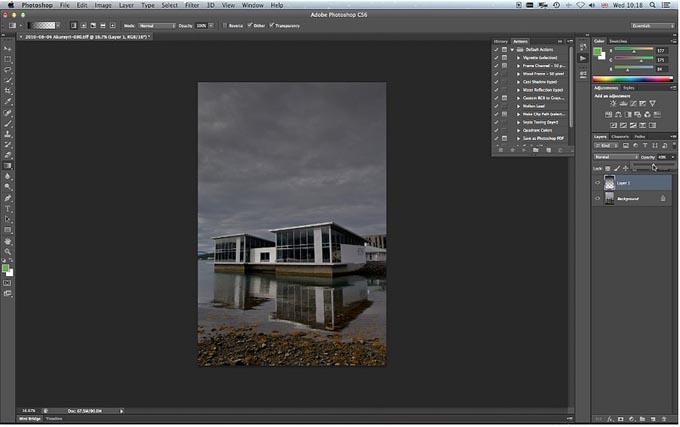 Il livello "Grad" con fusione "Sovrapposizione" (Overlay) e opacità ridotta – foto dai file di Odessa
Il livello "Grad" con fusione "Sovrapposizione" (Overlay) e opacità ridotta – foto dai file di Odessa
Rimuovere rapidamente le macchie di polvere
Le macchie di polvere rovinano la vita del fotografo digitale. Se quando si aprono le foto sul computer si trovano macchie sulle immagini, ecco un modo rapido per identificarle ed eliminarle.
Con l'immagine aperta, selezionate Livello > Nuovo livello di regolazione > Livelli.
Trascinate il regolatore dei toni medi un po' verso destra, l'oscuramento dell'immagine rivelerà dove sono i colpevoli. Riselezionate il livello originale dalla Palette livelli. Dalla barra degli strumenti selezionate lo strumento pennello di Spot Healing (Pennello correttivo) e impostate la dimensione del pennello dall'alto, assicurandosi che il pulsante Content Aware (In base al contenuto) sia selezionato.
Per le macchie singole, basta posizionare lo strumento su di esse e fare clic. Se si hanno più punti in un blocco di colore, ad esempio un cielo, allora si può fare clic e trascinare lo strumento di correzione sui diversi punti, questo pulirà rapidamente una vasta area. Una volta finito, eliminare il livello di regolazione dalla Palette livelli.
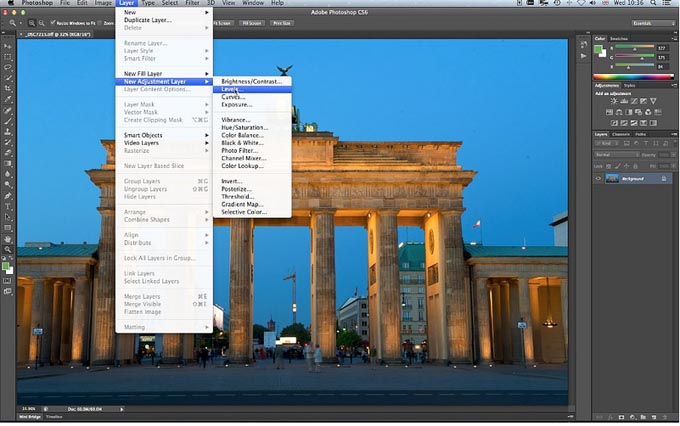
Creare un livello di regolazione livelli – foto dai file di Odessa
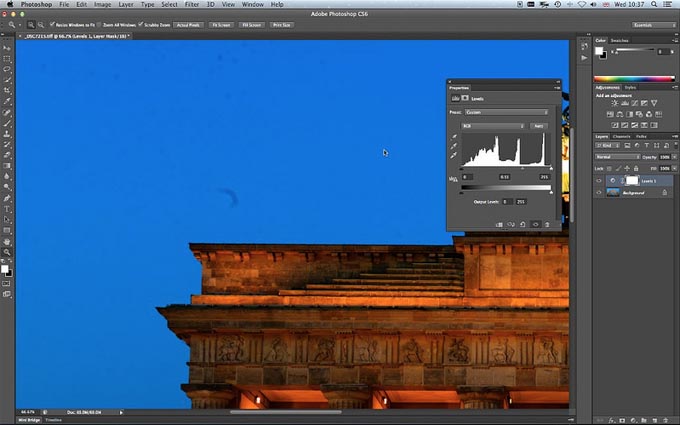 Scurendo, le macchie risaltano – foto dai file di Odessa
Scurendo, le macchie risaltano – foto dai file di Odessa
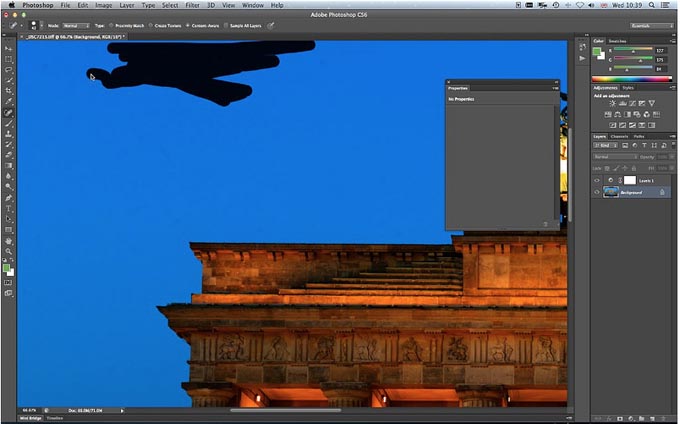 Con lo strumento "Pennello correttivo al volo" si eliminano le macchie – foto dai file di Odessa
Con lo strumento "Pennello correttivo al volo" si eliminano le macchie – foto dai file di Odessa
Creare un modello di metadati
Se si desidera aggiungere rapidamente dei metadati, vale a dire informazioni sul Copyright, sull'autore, dettagli di contatto ecc. è possibile creare un modello di metadati in Photoshop.
Con un'immagine aperta, selezionare File > File Info. La finestra che si apre contiene tutti i metadati per quella particolare immagine, in diverse schede. Le due schermate che ci interessano sono le prime due: Descrizione e IPTC. Nella scheda descrizione è possibile riempire i dettagli ad esempio autore, titolo autore e assegnare uno status d'autore e sul copyright. Nella seconda scheda è possibile immettere i vostri recapiti, email e sito Web.
Al termine, fate clic sul pulsante Esporta nella parte inferiore e date al vostro modello un nome, ad esempio modello di Stock. La prossima volta che si apre un'immagine sarà possibile importare il modello, cliccando su OK si applicheranno i metadati.
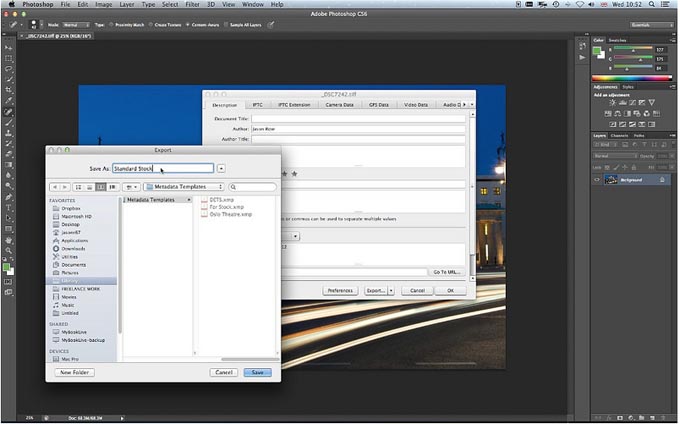
Il modello di metadati
Photoshop è un programma altamente complesso e multiforme ma se lo approfondite troverete che ci sono molte tecniche che sono semplici ed efficaci per aggiungere valore alla vostra immagine.
Consultate:
Guida per ottenere il massimo da Photoshop – parte 1°
Come dar vita ad un'immagine piatta