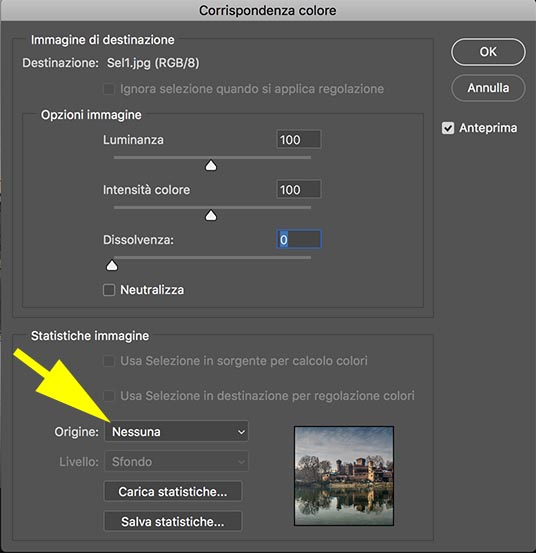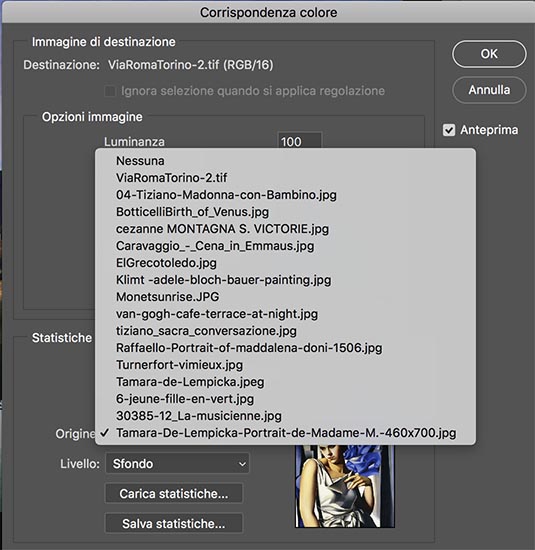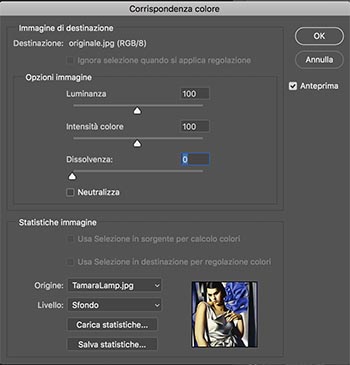Post produzione con Photoshop CC 2018
con "Corrispondenza colore":
I colori dei grandi maestri
della pittura
per le vostre fotografie
Nella post produzione delle fotografie è possibile utilizzare i colori usati dai grandi maestri della pittura, per creare atmosfere particolari alle nostre immagini
Vediamo di sperimentare questa possibilità utilizzando questa foto come originale:

L'immagine da cui vogliamo ricavare i colori da utilizzare nella nostra immagine originale è questo quadro ''Nu adosseé I'' della pittrice polacca Tamara de Lempicka (Varsavia, 16 maggio 1898 – Cuernavaca, 18 marzo 1980). Per farlo, dopo aver aperto in Photoshop il nostro originale, apriamo anche l'immagine del quadro.
|
 |
Ora con le due immagini aperte in file separati ci posizioniamo sull'originale e utilizzamo il comando "Corrispondenza colore" dal menù a tendina Immagine > Regolazioni > Corrispondenza colore:
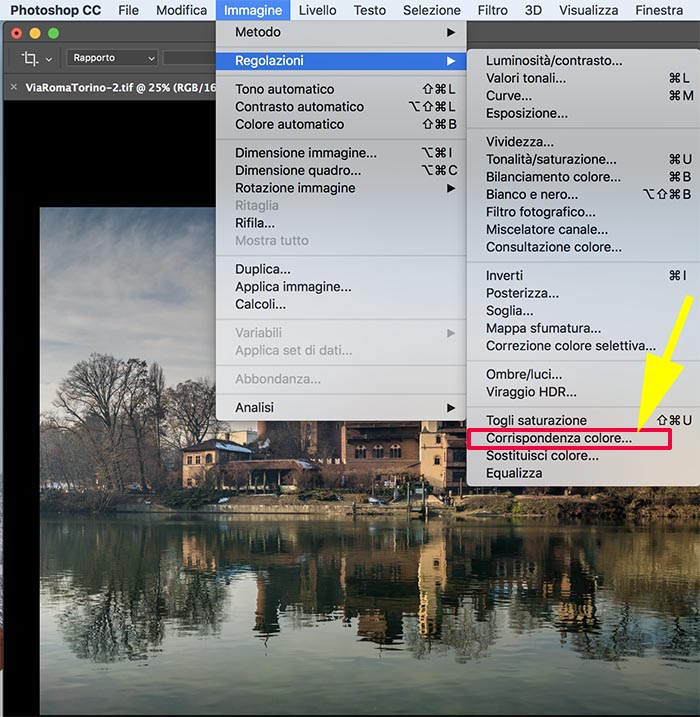
Cliccandolo si apre la finestra che vediamo qui sotto:
|
Cliccando sul comando Origine si apre un menù a tendina nel quale sono elencate tutte le immagini aperte in quel momento su Photoshop (vedi sotto): |
|
In questo caso la tendina propone 16 files relativi ad altrettante immagini caricate su Photoshop. Utilizzando la prima voce "Nessuna" la nostra immagine rimane inalterata, se invece clicchiamo sll'ultima "Tamara-De-Lampica..." i colori di questo quadro verranno miscelati nell'immagine originale |
Ecco il risultato:

Ora proviamo ad effettuare la stessa operazione utilizzando i colori di altri capolavori della pittura, sempre ullo stesso originale. Nascita di Venere (1482-1485) di Sandro Botticelli:
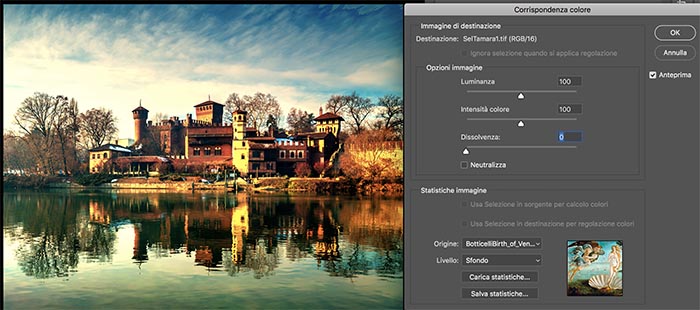
"Veduta di Toledo " c. 1596–1600 di El Greco:
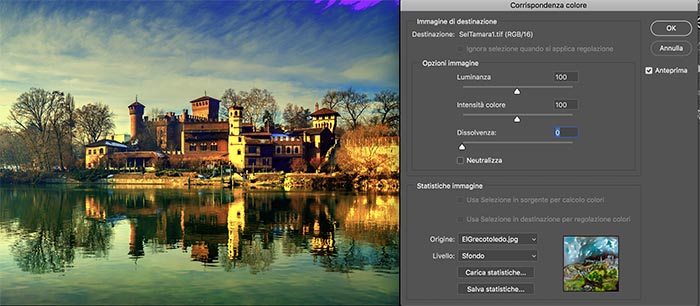
Raffaello Sanzio, ritratto di Maddalena Strozzi (1506):
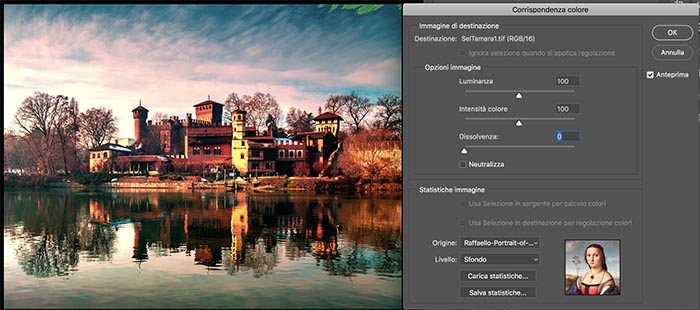
"Madonna Lochis" (1508-1510) di Tizano:
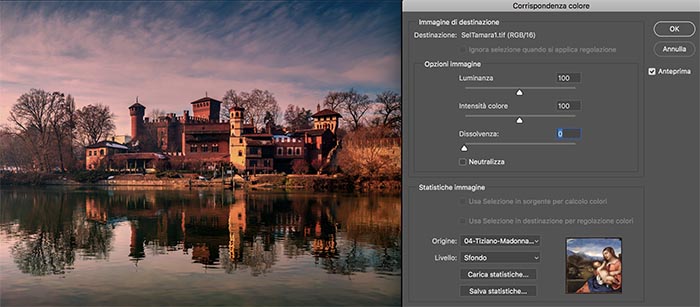
Van Gogh, Iris 1889:
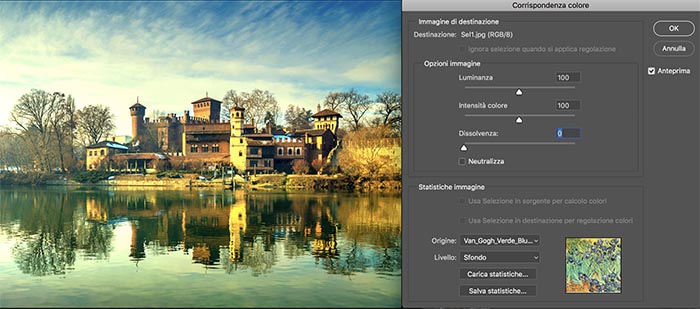
Per la miscelazione dei colori possimo utilizzare anche altre sorgenti, basta scatenare creatività e fantasia.
Qui sotto abbiamo utilizzato una scala di blu-grigi e una palette creata appositamente.
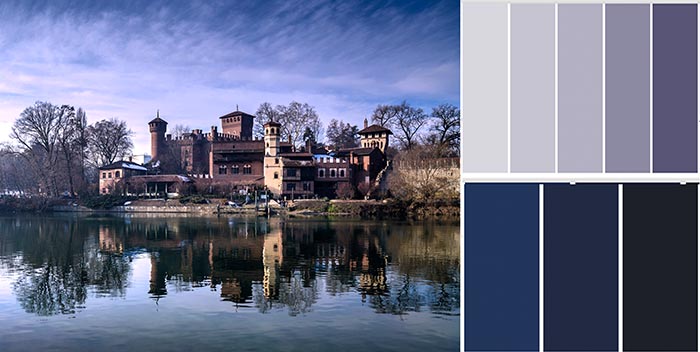
Per tutte le nostre prove non abbiamo usato nessuna regolazione particolare, ma solo miscelato i colori.
Il comando "Corrispondenza colore" però permette ulteriori interventi: nell'immagine qui sotto, per esempio, abbiamo alleggerito la saturazione col comando Intensità colore:
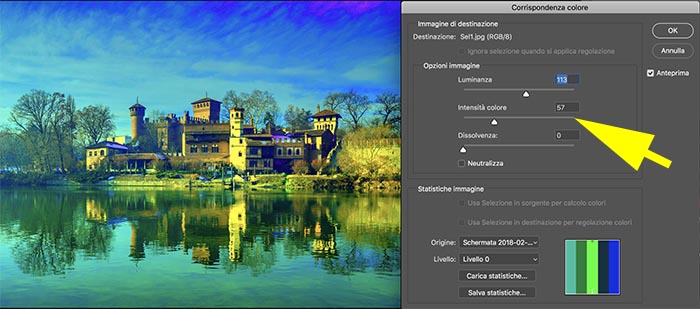
Vediamo nel dettaglio i comandi disponibili per regolazioni più precise nella miscelazione dei colori:
|
Per eliminare automaticamente una dominante di colore nell’immagine di destinazione, selezionate l’opzione Neutralizza. Accertatevi che l’opzione Anteprima sia selezionata, in modo che l’immagine venga aggiornata man mano che effettuate le regolazioni. Per aumentare o diminuire la luminosità dell’immagine di destinazione, spostate il cursore Luminanza. Oppure, immettete un valore nella casella Luminanza. Il valore massimo è 200, il minimo è 1 e il predefinito è 100. Per regolare la saturazione dell’immagine di destinazione, spostate il cursore Intensità colore. Oppure, immettete un valore nella casella Intensità colore. Il valore massimo è 200, il minimo è 1 (produce un’immagine in scala di grigio) e il predefinito è 100. Per modificare l’entità della regolazione applicata all’immagine, spostate il cursore Dissolvenza. Per ridurre l’entità della regolazione, spostate il cursore verso destra. |
La miscelazione dei colori si può effettuare anche solo su una parte dell'originale.
Selezionate la parte che volete miscelare ed effettuate l'operazione.
Nell'esempio qui sotto abbiamo selezionato solo la parte inferiore (dove c'è l'acqua):
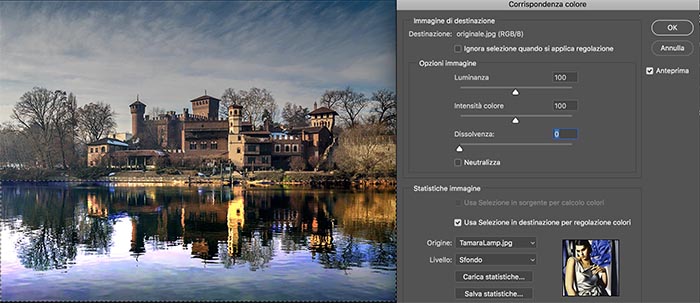
Se avete effettuato una selezione nell’immagine, eseguite una delle seguenti operazioni:
◦ Per applicare la regolazione a tutta l’immagine di destinazione, selezionate Ignora selezione quando si applica regolazione nell’area Immagine di destinazione. Questa opzione consente di ignorare la selezione nell’immagine di destinazione e applica la regolazione all’intera immagine di destinazione.
◦ Per usare i colori dell’eventuale selezione effettuata nell’immagine sorgente come base per il calcolo della regolazione, selezionate Usa Selezione in sorgente per calcolo colori nell’area Statistiche immagine. Deselezionate questa opzione per ignorare la selezione e calcolare la regolazione usando i colori di tutta l’immagine sorgente.
◦ Per usare i colori dell’eventuale selezione effettuata nell’immagine di destinazione come base per il calcolo della regolazione, selezionate Usa Selezione in destinazione per regolazione colori nell’area Statistiche immagine. Deselezionate questa opzione per ignorare la selezione nell’immagine di destinazione e calcolare la regolazione usando i colori dell’intera immagine di destinazione.
Leggete anche: Una delle operazioni di post produzione delle fotografie che crea i maggiori problemi è quella della selezione per scontornare un'immagine frastagliata.
Con l'ultima versione di Photoshop il comando "Seleziona e Maschera" sembra aver risolto buona parte delle difficoltà. Proviamo a testarlo per vedere nel dettaglio come funziona:
http://www.cultor.org/SelezioneMaschera.html
Leggete anche: Le novità di Photoshop: il nuovo comando "Soggetto" che con un solo clic seleziona la parte principale di un'immagine:
http://www.cultor.org/subject.html