di Nico Socha ©
L'autore propone nel dettaglio la realizzazione di un servizio, in studio,
per produrre immagini in bianco-nero di una ballerina. Dalla preparazione, alla disposizione
delle luci, fino alla post produzione, tutto quanto serve a produrre immagini di grande impatto.
Anche se non si effettua il procedimento completo, ognuna delle fasi è ricca di utili suggerimenti.
Ecco la seconda parte del tutorial per realizzare la "ballerina moncromatica". Ora è arrivato il momento di utilizzare Photoshop. Se non avete letto la prima parte, vi suggerisco, di farlo (cliccate qui).
1. Levigare la pelle
In questo passaggio io uso il plugin ritrattistico di Imagenomic, che vi consiglio caldamente, ma se non lo avete potete anche saltare questo passaggio.
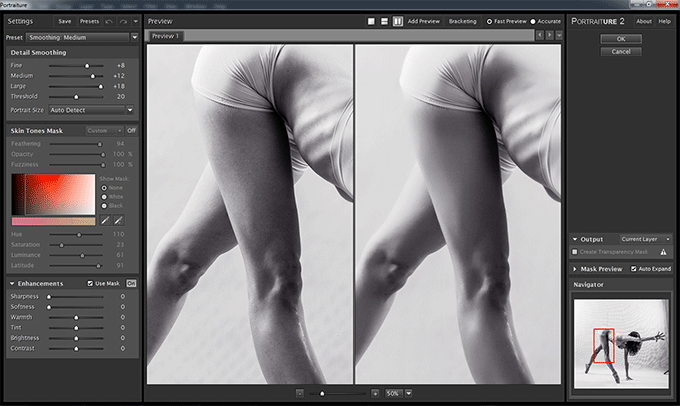
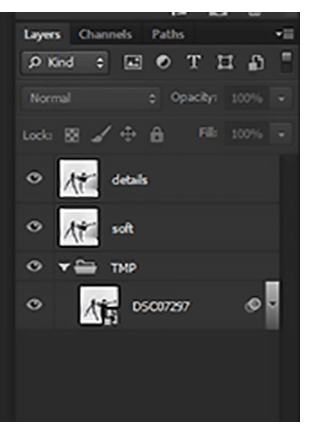
2. Frequency separation
Abbiamo giá levigato la pelle nel primo passaggio, ora iniziamo a ritoccare imperfezioni, macchie e così via. Questa tecnica è chiamata "Frequency Separation" e risulta molto efficace.
Cerco sempre cerco di lavorare in modo non distruttivo quindi duplico il livello originale e raggruppo i livelli copiati in una cartella che ho chiamato "TMP" (acronimo di temporaneo).
Nel passo successivo rasterizzo il livello originale e lo duplico ancora una volta; ora la situazione si presenta così:
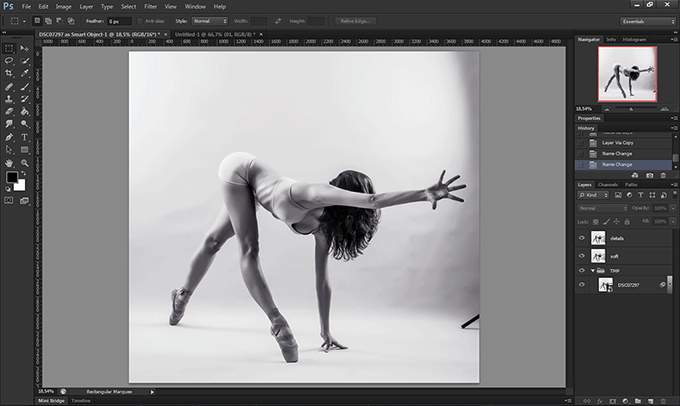
Come potete vedere, nell'immagine qui sopra, ho ordinato i livelli. Come accennato il livello nel gruppo "TMP" riflette il livello originale. Per una migliore comprensione, ho dato un nome ad ogni livello e suggerisco anche a voi di farlo.
Ora clicco sul livello "soft" e vado al menu Filtri e scelgo Disturbo > Intermedio (Noise > median) e lo regolo in modo che l'immagine sia leggermente sfocata. Qui ho usato un Raggio (radius) di 17.
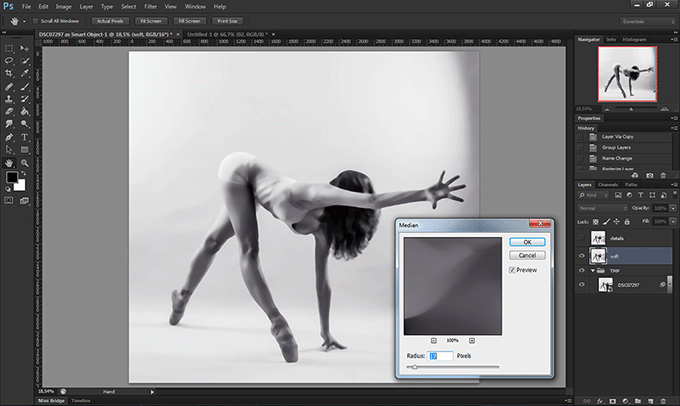
Il valore del Raggio può variare in funzione dell'immagine.
Ora seleziono il livello "details " e clicco nel menu su "Immagine" e poi su "Applica immagine...".
Si aprirà questa finestra di dialogo:
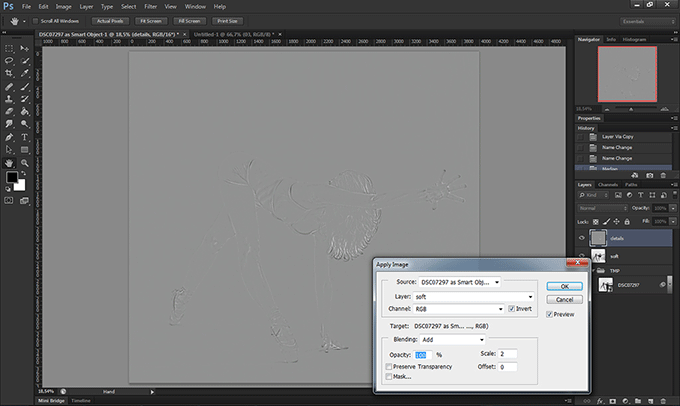
Scelgo il livello "soft" e clicco sulla casella di controllo "invert" (inverti), selezionando come metodo di fusione "Add" (Aggiungi). Confermo tutto con "OK". Ora l'immagine ci appare molto grigia. L'ultimo passo è, cambiare la modalità di fusione del livello in "Linear Light" (luce lineare), come si può vedere alla schermata successiva.
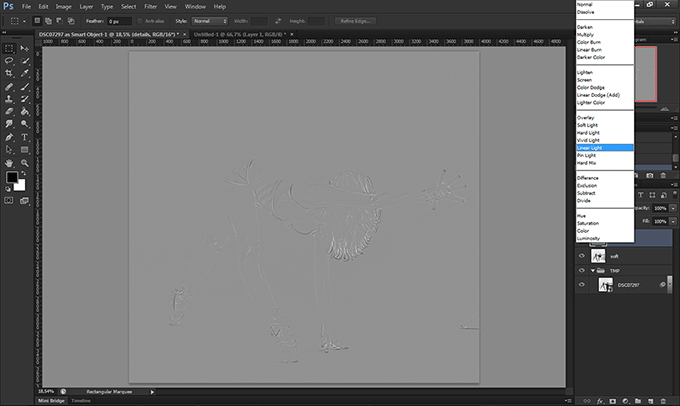
Una volta fatto questo, il risultato appare esattamente come il livello originale.
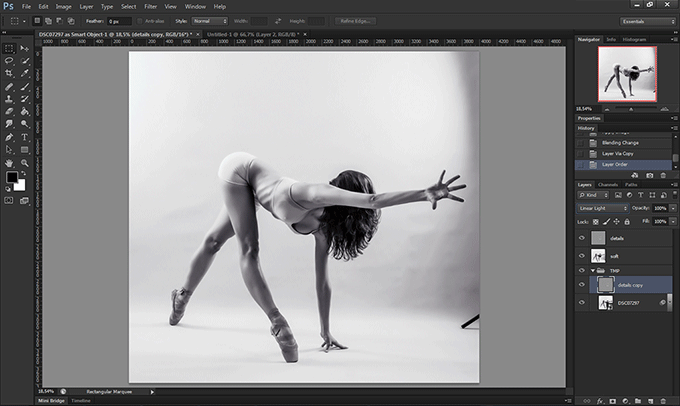
Come potete vedere, ho duplicate il livello "details" e inserito la copia nella cartella "TMP" per conservarlo se avrò bisogno di nuovo dell'originale. Questo passo mi permette di lavorare in modo "non distruttivo".
3. Ritocco
Cominciamo con i dettagli, clicco sul livello "details" e scelgo lo strumento timbro, configurandolo come mostra la figura seguente:
![]()
Ora cerco in questo corpo davvero impeccabile le imperfezioni:
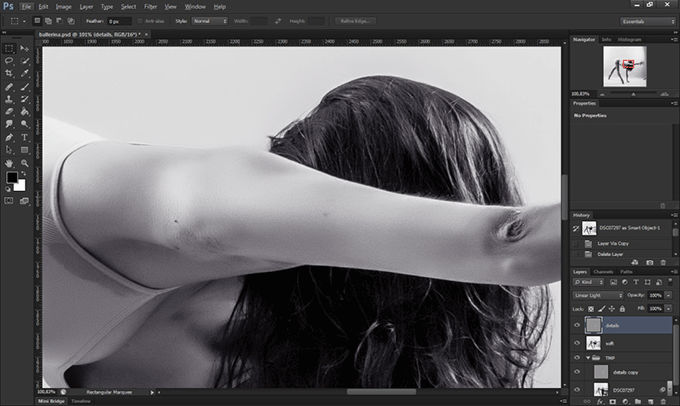
Con il timbro correggo le aree dove necessario, in tutta l'immagine. Ma c'è una parte che non è facile da correggere, alcuni bordi dove devo essere più preciso. Qui devo applicare un'altra tecnica. Alcuni dettagli sono sul livello "details" e altri sul livello "soft", per sbarazzarmi di queste zone problematiche seleziono il livello "soft" e creo un nuovo livello che ho denominato "soft stamped" ed è inserito tra il livello "soft" ed il livello "details". Ancora una volta seleziono lo strumento timbro con l'opacità al 25% e con un pennello molto morbido. Inoltre lo strumento deve essere impostato su "Current & Below" (Attuale e sotto) nel menu delle opzioni in alto.
Ora possiamo cominciare, copio la parte chiara del reggiseno per clonare la parte macchiata dal sudore.
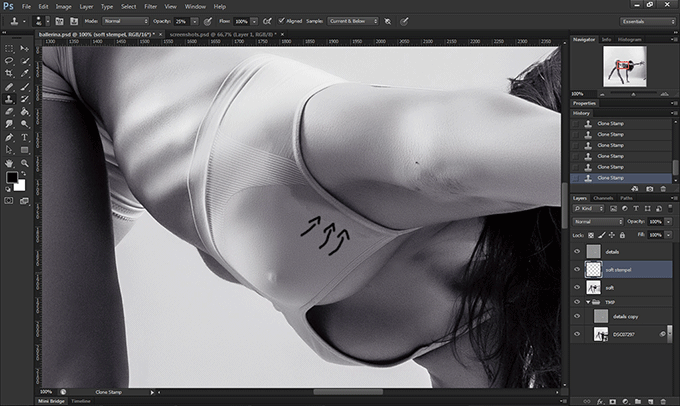
Per eliminare le macchie anche nei dettagli dobbiamo selezionare il livello "details" e impostare il nostro strumento timbro con bordi duri e l'opacità al 100%, impostando la modalità su "Current Layer" (Livello attuale) e non ""Current & Below" (Attuale e sotto) per essere sicuri di operare solo su questo livello.
Il nostro prossimo obiettivo è lo sfondo, che presenta diverse aree disturbate. So che per questo problema ci sono molti metodi, ma voglio mostrarvi il mio. Scelgo lo strumento lazo e seleziono, in modo molto approssimativo, lo sfondo senza avvicinarmi troppo alla modella.
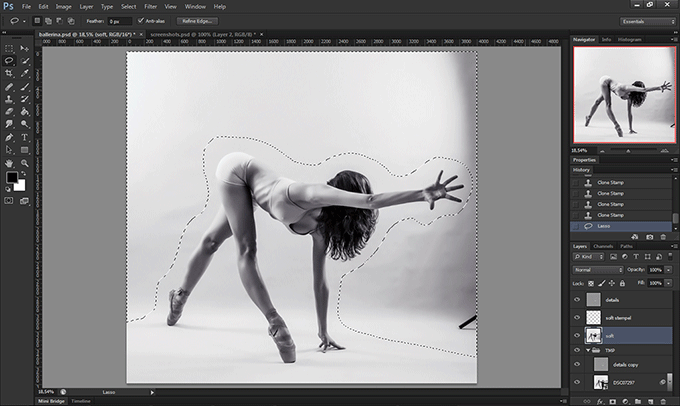
Una volta fatto, l'immagine dovrebbe apparire come quella qui sopra. Non ho compreso il pavimento perché le ombre che ci sono vanno bene e non voglio distruggere le ombre dei piedi.
Ora mentre la selezione è attiva seleziono il livello "soft" e digito Ctrl + C (Mac: mela + C), quindi Ctrl + V (Mac: mela + V). Photoshop crea un livello sopra il livello "soft", che chiamo "soft bg". Seleziono questo livello "soft bg", vado a «filtro» (nel menu in alto di photoshop), scelgo "sfocatura" e "sfocatura gaussiana".
Nel mio caso il valore 85 va molto bene e voilà:
Il risultato appare molto liscio ![]()
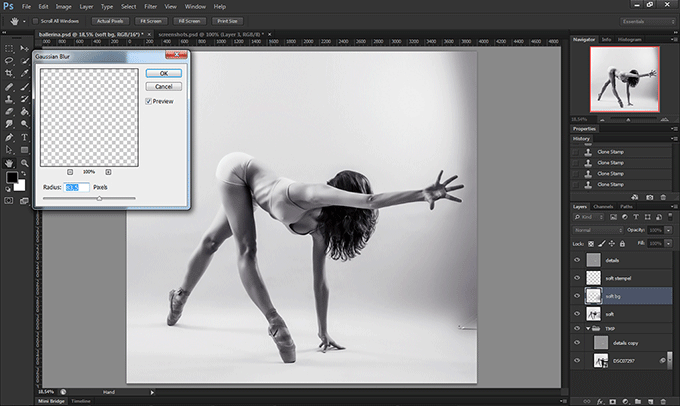
Questa tecnica può essere utilizzata non solo sullo sfondo, ma se è il caso anche sulla modella.
4. Scherma & Brucia (Dodge & Burn)
Questa è una tecnica molto facile ed efficace per schiarire o scurire parti dell'immagine. Creiamo un nuovo livello e lo denominiamo "DnB", impostando la modalità di fusione in "soft Light" (luce soffusa). Ora usiamo un pennello molto morbido con l'opacità fra 5-12% e, sempre sul livello "DnB", usiamo il bianco per illuminare o il nero per scurire. Utilizzo una bassa opacità per ottenere il risultato voluto, passo dopo passo. Per controllare quello che ho fatto, attivo o disattivo la visibilità del livello "DnB".
5. Affilatura
Per affinare l'immagine, utilizzo il filtro "Other" (Altro) > High Pass (Accentua passaggio). Prima però creo un nuovo livello (che qui chiamo high pass) che riassume tutti i passaggi effettuati finora (sul Mac: shift+alt+cmd+E - Shift+Control+Alt+E su Windows):
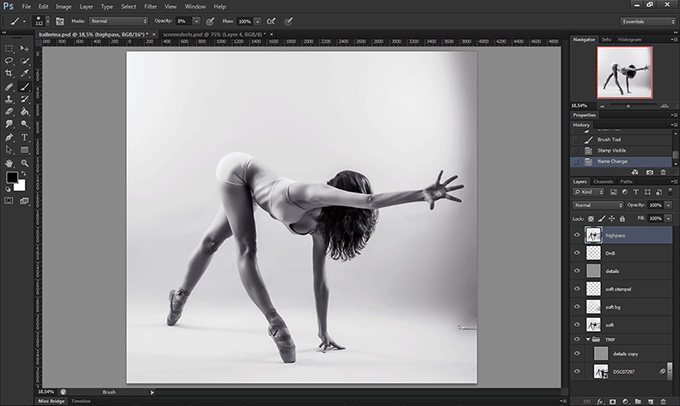
Ora imposto la modalità di fusione del livello "high pass" su "luce lineare" e sul menu "Other" (Altro) > High Pass (Accentua passaggio) imposto il valore di 1,2:
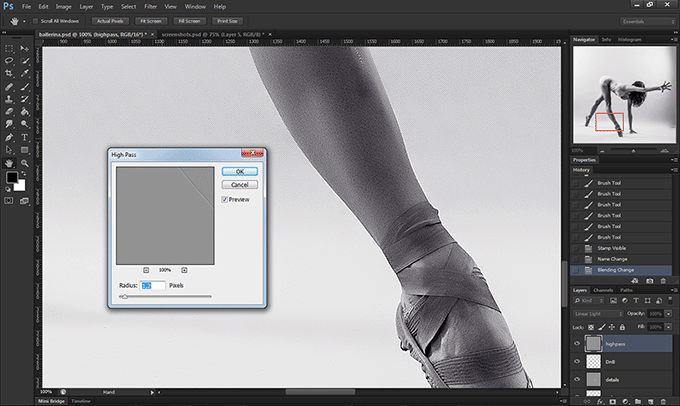
Ora confermo con "OK", porto lo zoom al 100% e controllo se l'immagine è nitida in tutte le sue parti.
Quando sono soddisfatto, abbasso un po' l'opacità del livello "high pass". Per questa immagine uso il 50% di opacità.
Ecco fatto! Abbiamo finito, qui di seguito il risultato finale:

Consulta la prima parte: preparazione e riprese









