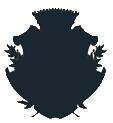Come affilare e definire le foto con Photoshop
di Jason Row ©
Affilare e definire le immagini è quasi una scienza, con le sue particolarità. Si può affinare per la stampa, per il Web, o magari per la visualizzazione su un iPad. In ogni caso specifico, immagini a risoluzioni diverse avranno bisogno di impostazioni diverse. Combinate questo con il fatto che l'attuale versione di Photoshop ha 5 differenti filtri di affilatura (sharpen) e comprenderete che questo processo non è poi così scontato.
Prima di iniziare
In questo breve tutorial prenderemo in esame alcuni filtri specifici di Photoshop e anche un paio di processi di affilatura più avanzati. Prima di iniziare, è importante sapere che l'affilatura dovrebbe essere l'ultima regolazione da fare all'immagine, prima si devono effettuare le correzioni di colore/esposizione, quindi qualsiasi ritaglio e ridimensionamento, infine, quando siete soddisfatti del risultato, si applica l'affilatura. Inoltre è importante ricordare che si devono affilare le immagini visualizzandole al 100% sullo schermo, per evitare problemi come artefatti e aloni.
Usare i filtri di Photoshop
Iniziamo con i filtri di Photoshop e diciamo subito che quello da NON utilizzare è il generico Sahrpen/Contrasta. Questo infatti applica un algoritmo di affilatura su cui non si ha alcun controllo e quindi non fa necessariamente ciò che vorremmo. Lo stesso vale per i filtri Contrasta i bordi e Contrasta di più.
Il filtro di Photoshop più comunemente usato è la Maschera di contrasto/Unsharp Mask, che dispone di tre impostazioni: Quantità (Amount), Raggio (Radius) e Soglia (Threshold).
Quantità - indica in che misura l'affilatura viene applicata all'immagine e deve essere determinata visivamente; dipende anche dalle dimensioni e dalla risoluzione dell'immagine.
Raggio - determina in che misura, intorno a ogni pixel, viene applicato il filtro. Generalmente si dovrebbe utilizzare con un valore compreso tra 0,3 a 0,5.
Soglia - dovrebbe essere impostata tra 0 e 1. La politica migliore è di verificare visivamente l'immagine al 100% per regolare al meglio ciascuno dei cursori.
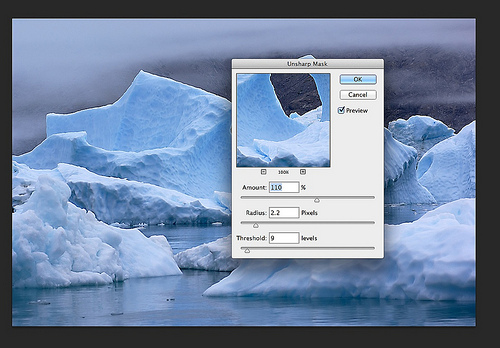
Filtro Maschera di Contrasto/Unsharp Mask di Photoshop
Un altro filtro di Photoshop utile per questo scopo è Smart Sharpen, introdotto nelle più recenti versioni del programma. Qui si dispone di due controlli di base, Quantità e Raggio, entrambi hanno la stessa funzione come il filtro Maschera di Contrasto. Tuttavia, in questo caso è anche possibile definire il tipo di sfocatura che si desidera rimuovere: quella normale (Gaussian Blur/Controllo sfocatura), oppure Lens Blur/Sfocatura con lente o Motion Blur/Effetto Movimento). Solitamente si cercherà di rimuovere Gaussian Blur, questo è il livello più basso di morbidezza introdotto dal filtro High Pass, sul sensore della fotocamera.
Con l'opzione Avanzate (More Accurate) si può scegliere di applicare l'affilatura a luci o ombre e controllarne l'efficacia utilizzando i controlli Fade e Tonal Width.
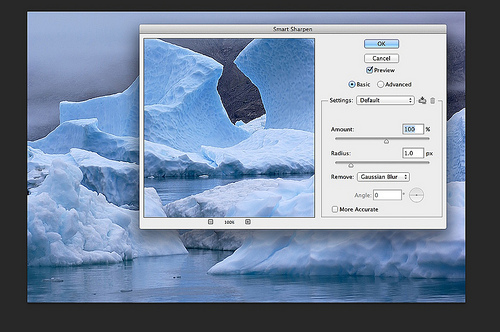
La finestra del filtro Contrasto Migliore/Smart Sharpen di Photoshop
Adesso esaminiamo due semplici tecniche di Photoshop che offrono un controllo maggiore sull'affilatura.
Affilatura di colore Lab
Con l'immagine aperta, andiamo a Immagine > Modalità e selezioniamo Colore Lab. Ora selezioniamo la scheda Canali nella Palette Livelli, sulla destra dello schermo, e selezioniamo il canale Chiarezza/Lightness.
Apriamo il filtro di Photoshop Smart Sharpen, che abbiamo visto in precedenza, e regoliamo le impostazioni, un buon punto di partenza è: Importo 100 e Raggio 1. Effettuiamo le regolazioni anche sulla soglia, ma dobbiamo ricordarci che funziona in senso inverso al normale.
Una volta soddisfatti, applichiamo il filtro e riconvertiamo l'immagine in RGB.
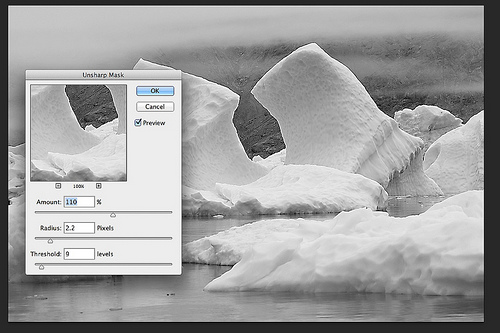
Affilatura di colore LAB
Filtro Accentua Passaggio/High Pass
Questa è un'altra tecnica eccellente per ottenere immagini splendidamente nitide, senza artefatti.
Con l'immagine aperta, andiamo alla palette Livelli e duplichiamo il livello. Ora, in alto a sinistra, nella finestra Modalità di fusione, scegliamo Sovrapposizione/Overlay. Tenendo selezionato il livello duplicato, apriamo il filtro > – Altri > Accentua Passaggio/High Pass. Nella finestra relativa c'è il cursore del Raggio. Iniziamo con un raggio di circa 2 e dolcemente trasciniamo il cursore a destra o a sinistra, fino ad ottenere una definizione ben incisa nell'anteprima, ma senza aloni intorno ai bordi. Una volta soddisfatti è possibile fare clic su ok. Se si desidera ridurre l'effetto della nitidezza, si può abbassare l'opacità del livello duplicato o impostare la modalità di fusione in Luce Intensa/Hard Light. Una volta soddisfatti, riuniamo i livelli e salviamo.
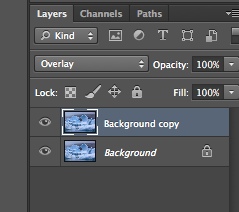
L'impostazione della modalità di fusione (Overlay/Sovrapponi)
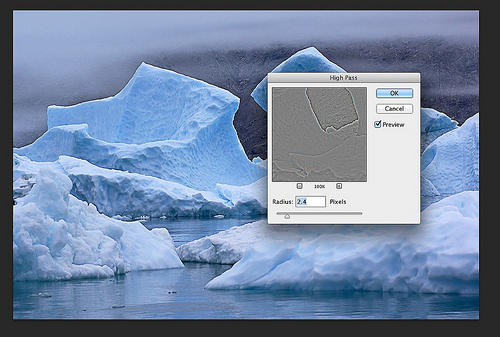
La finestra del filtro High Pass/Accentua Passaggio

L'immagine finale affilata con il filtro High Pass/Accentua Passaggio
Concludendo: i filtri specifici di Photoshop possono fare un lavoro ragionevole, ma le due tecniche dettagliate sopra consentono un controllo maggiore e un risultato complessivamente più soddisfacente.
Dello stesso autore consultate:
Guida per ottenere il massimo da Photoshop
Come dar vita, con Photoshop, ad un'immagine piatta