Fotoritocco per creare splendidi ritratti:
Trucco - MakeUp
In questo articolo, che proponiamo grazie alla collaborazione degli amici del sito inglese
SurrealPSD, specializzato in arte ed elaborazione digitale, sono esposte varie tecniche, che si possono attuare anche separatamente, per applicare il trucco digitale alle vostre modelle.

L'immagine prima e dopo il fotoritocco
Inizio
Come immagine di esempio, ho usato quella che si vede qui sopra a sinistra (cliccare qui per caricarla).
Per iniziare ho effettuato solo due piccole modifiche: ho dato un po' più di luminosità agli occhi ed ho eliminato lo sfondo per dare all'immagine un look più raffinato, da studio (qui sotto l'immagine prima e dopo queste due piccole modifiche).

Illuminare il tono della pelle
Un tono di pelle schiarito fornirà una base più leggera su cui applicare gli effetti del trucco digitale.
In questo caso lo schiarimento si applicherà a tutto il viso e alla parte superiore del tronco, per mantenere una tonalità uniforme.
Per illuminare la pelle duplichiamo il livello base (Base Layer) (Ctrl/Cmd + J) e cambiamo la modalità di fusione del nuovo livello a Screen (Scolora). Sarebbe utile chiamare questo livello Skin Brighten (Illuminare la pelle), per non fare confusione con altri livelli che creeremo successivamente.
Desaturiamo questo livello (immagine > regolazioni > desaturazione), in modo da eliminare alcuni dei toni rossastri, per ottenere un look simile alla porcellana.
Applichiamo selettivamente questo effetto solo sulle aree dove è necessario. Per fare questo aggiungiamo una maschera di livello, invertiamo la maschera al nero (Ctrl/Cmd + I), quindi dipingiamo in bianco le zone della pelle utilizzando un pennello soffice (B). Evitiamo i capelli, le sopracciglia, le labbra, gli occhi e i vestiti. Una volta che siamo soddisfatti, riduciamo l'opacità del livello a circa il 30% (o al valore che funziona meglio per la vostra immagine).
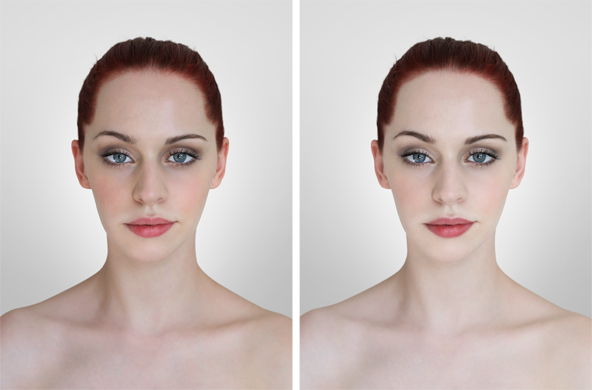
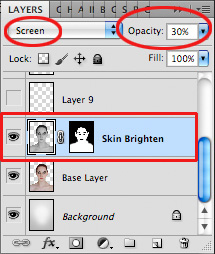
Colore delle labbra
Lavorare con le labbra richiede diversi passaggi e livelli, quindi vale la pena creare un gruppo di livelli (Ctrl/Cmd + G) denominato Lips (Labbra) per contenere tutte le regolazioni relative a questa parte.
Usando lo strumento penna (P), creiamo un tracciato chiuso intorno alle labbra del vostro modello, col tasto destro del mouse clicchiamo su questo tracciato e selezioniamo Make Selection (Fare selezione).
Nella finestra di dialogo impostiamo Feather Radius (Raggio Sfumatura) a 2px e premiamo Ok. Con la selezione attiva, la copiamo (MAIUSC, Ctrl/Cmd + C) e la incolliamo (Ctrl / Cmd + V). Questo passaggio crea un livello duplicato contenente solo le labbra, con una leggera sfumatura.
Chiamiamo questo nuovo livello 'Lip Base'.

È su questo livello duplicato che applichiamo il rossetto. Alcune procedure si basano su tecniche che 'lavano' le alte luci, ma con l'approccio che vi illustro ora possiamo mantenere un maggiore senso di realismo.
Con il livello 'Lip Base' attivo, selezioniamo la regolazione ombre/luci (immagine > regolazioni > ombre/luci). Nella finestra di dialogo, impostiamo questi valori:
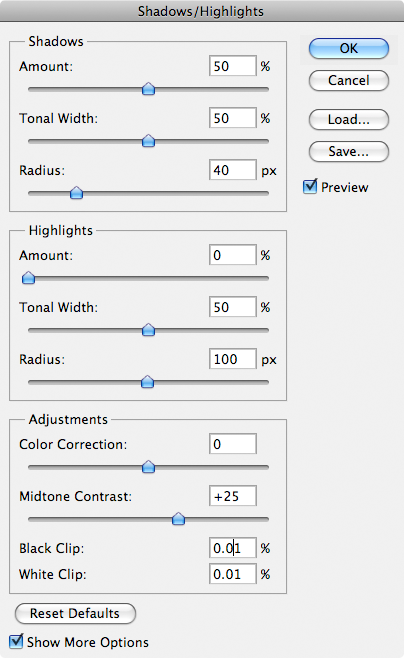
Questa regolazione applicherà un tono più scuro e naturale alle labbra, mantenendo i punti salienti. Modifichiamo la modalità di fusione del livello Lip Base in Overlay (Sovrapponi), questo tirerà fuori una tonalità di un rosso più ricco nelle labbra.
Ecco come cambia la nostra immagine

e come appare ora la finestra dei livelli:
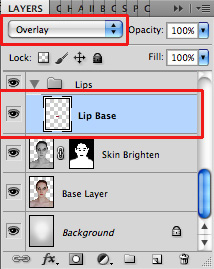
Cambio del colore
Un ottimo metodo per modificare il colore delle labbra è utilizzare un livello di regolazione che permetterà di cambiare il colore a piacere, in modo non distruttivo.
Creiamo una nuovo livello di regolazione Hue/Saturation (Tonalità/Saturazione) sul livello Lip Base
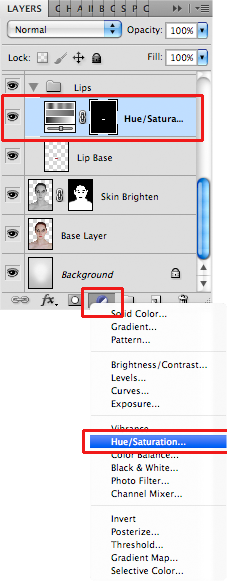
Modifichiamo le impostazioni di tonalità/saturazione fino ad ottenere la tonalità desiderata.

Lucidare le labbra
Si può modificare ulteriormente l'appeal delle labbra aggiungendo lucentezza. Nell'esempio proposto, è stato aggiunto un catch-light (riflesso) per il labbro superiore e un sottile effetto schiarente sul fondo.
Per creare un catch-light nella parte superiore del labbro, impostiamo il pennello (B) (con durezza 0%), 5px e colore bianco. Selezioniamo lo strumento penna (P), per disegnare un tracciato lungo la parte superiore del labbro; col tasto destro del mouse sul tracciato, selezioniamo 'Stroke Path' (Traccia tracciato) e nella finestra di dialogo che si aprirà scegliamo lo strumento pennello.
Questo creerà una linea pulita dura lungo la parte superiore del labbro.
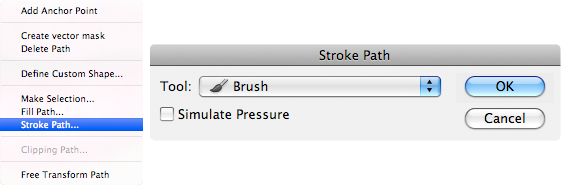
Per rendere la linea un po' più naturale, è possibile fondere i bordi utilizzando una gomma (E) morbida e sfumando la linea utilizzando lo strumento Smudge Tool (Stumento Sfumino) (forza 20%). ![]()
Impostiamo la modalità di fusione di questo livello Catch-light su Overlay (Sovrapponi) con l'opacità a circa il 20%.
Il gloss (brillantezza) sul labbro inferiore è stato creato utilizzando un pennello morbido (impostato su bianco), sfumando con una gomma morbida (E) e la modalità del livello impostata su Overlay (Sovrapponi) al 70%.

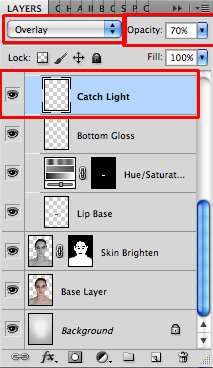
Ombretto / Rosso
Ci sono un certo numero di approcci diversi per aggiungere dell'ombretto che risulti realistico.
Il migliore è pennellare il colore direttamente su livelli impostati su Soft Light (Luce soffusa). Questo metodo non elimina le informazioni di colore sottostanti e permette alle piccole alte luci di essere evidenziate meglio rispetto ad altri metodi.
Creiamo un nuovo livello e impostiamo la modalità di fusione su Soft Light (Luce soffusa). Utilizzando manualmente un pennello soffice (B) e un colore di vostra scelta, dipingiamo il nostro ombretto.
Il
nero puro raggiunge un effetto fumoso / sensuale, mentre i colori vivaci alleggeriranno ed illumineranno. Effettuando questi ritocchi si utilizzerà anche una gomma morbida per sfumare le pennellate di colore e rendere le transizioni più lisce e delicate.
Qui sotto è proposta una ripartizione del lavoro svolto con la foto usata come esempio: l'immagine in alto mostra tutti i livelli visibili. Le miniature a sinistra mostrano i tratti di pennello in modalità normale, mentre le miniature a destra mostrano la modalità del livello impostata su Soft Light (Luce Soffusa). Le immagini sono mostrate nell'ordine in cui appaiono nel flusso di lavoro:
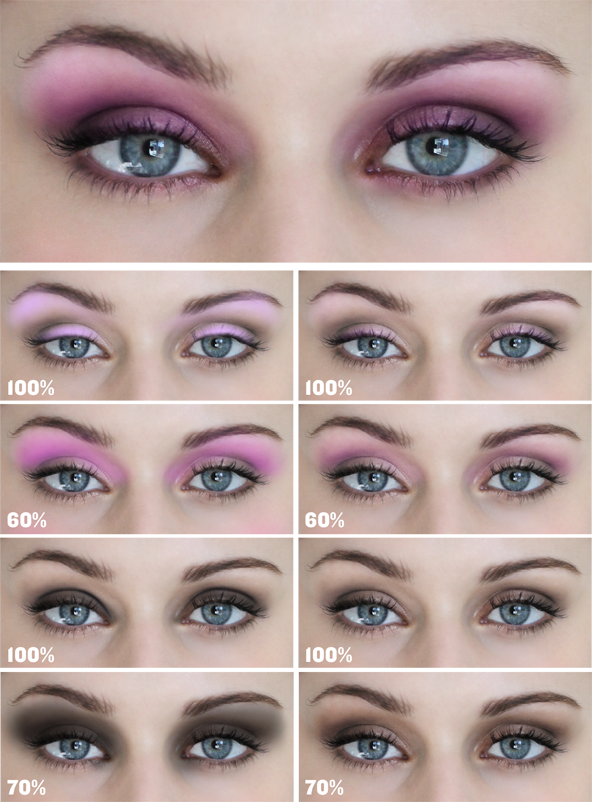
In queste immagini si noterà che gli elementi più luminosi vengono posizionati nella parte superiore della pila dei livelli. Bisogna controllare che i colori non sbordino all'interno degli occhi.
Utilizziamo la stessa tecnica con un pennello grande e morbido bordato per applicare colore alle guance.
Trama dell'Ombretto
Se li osservate da vicino, molti ombretti contengono piccole particelle brillanti; questo è un effetto che vorrei realizzare anche nel mio ritocco.
Per questo uniamo i livelli oppure creiamo un livello separato che riunisca tutti quelli inferiori.
Ora applichiamo il
filtro maschera di contrasto (filtro > contrasta > Unsharpen Mask). Queste mostrate sotto sono le impostazioni utilizzate per il nostro esempio, l'idea è quella di accentuare tutti i pixel luminosi:
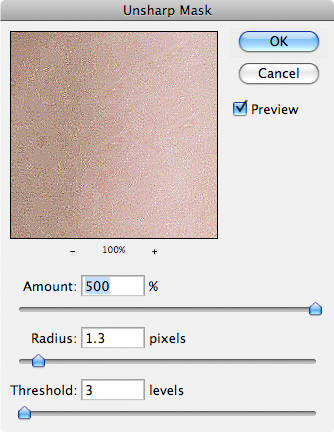
Il passo successivo consiste nell'applicare selettivamente queste 'scintille' soltanto all'area sopra gli occhi. A tale scopo, aggiungiamo una maschera di livello e invertiamo la maschera al nero (Ctrl/Cmd + I). Utilizziamo un pennello morbido (B), impostato su bianco, e pennelliamo sui punti che vogliamo far "scintillare".
Se le scintille sono troppo taglienti, è possibile utilizzare lo strumento sfocatura per ammorbidirle un po'.
Ecco il dettaglio degli occhi prima e dopo l'effetto sparkle:

Considerazioni finali

Utilizzando queste tecniche, c'è la possibilità di realizzare un gran numero di tipi di make up differenti.
Ancora una volta sono l'evidenziazione speculare (il punto di luce che appare sugli oggetti che luccicano quando vengono illuminati) e le alte luci a rendere 'tattile' quello che guardiamo; un fatto da tenere a mente quando si vuol fare del fotorealismo.








