Le funzioni avanzate di Photoshop - gli stili di livello:
i cursori "fondi se"
Uno strumento poco noto, ma molto potente ed utile per realizzare
effetti, selezioni e scontorni, altrimenti difficili da ottenere.
Per attivare la finestra con i comandi "Stile di livello", si deve cliccare per due volte sul livello superiore, oppure cliccare sul pulsante fx al fondo della palette dei livelli e scegliere la prima voce della lista, Opzioni di Fusione (Blending Options).
Le opzioni di fusione avanzate nella finestra stili di livello sono estremamente utili. Possiamo specificare i pixel del livello attivo e i livelli visibili sottostanti saranno opachi in base alla loro luminosità. Questa è una caratteristica molto potente, spesso trascurata dagli utenti di Photoshop.
Qui potete scaricare le due immagini che utilizzeremo in questo tutorial di Photoshop:
luna.jpg - tramonto.jpg
Apriamo l'immagine luna.jpg e la selezioniamo tutta (Selezione > Tutto); quindi la copiamo con Modifica > Copia.
Ora apriamo l'immagine tramonto.jpg. Selezioniamo Modifica > Incolla per incollare l'immagine della luna piena. Premiamo V per selezionare lo strumento Sposta e trasciniamo la luna col mouse per posizionarla sopra i rami dell'albero, come mostrato nell'immagine qui sotto.
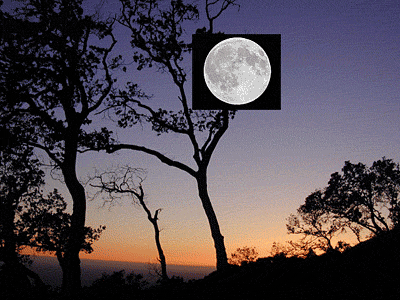
Ora vogliamo eliminare lo sfondo nero intorno alla luna. Possiamo usare lo strumento selezione ellittica per creare una selezione circolare intorno alla luna, invertirla, sfumarla ed eliminarla. Ma cosa possiamo fare se vogliamo che la luna appaia dietro i rami dell'albero? Si potrebbe utilizzare una maschera di livello, ma richiederebbe un sacco di lavoro. Per fortuna Photoshop ci offre una funzionalità potente e flessibile.
Selezioniamo il livello della luna e facciamo doppio clic sulla sua miniatura per aprire la finestra stili livello. Nella zona inferiore vedremo due barre orizzontali. Sotto ciascuna di queste barre si può vedere un cursore nero e un cursore bianco; Ogni cursore è diviso in due parti.
Clicchiamo sul cursore nero della prima barra e lo spostiamo verso destra fino a leggere il valore tonale di 40 (vedi immagine sotto).
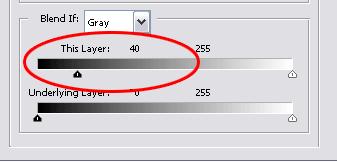
Lo sfondo nero intorno alla luna è scomparso:

Com'è successo? Trascinando il cursore nero a destra, Photoshop rende invisibili tutti i pixel del livello attivo che erano più scuri rispetto al valore di 40. Analogamente, se si sposta il cursore bianco a sinistra, tutti i pixel del livello attivo che sono minori di un valore specifico scompariranno.
Finora abbiamo imparato che la prima barra di scorrimento (quella superiore) fornisce un controllo avanzato su livelli di fusione basati sulla luminosità dei pixel del livello attivo. Ci sono due cose più importanti da imparare.
Vogliamo che la luna appaia dietro agli alberi. In altre parole, vogliamo portare avanti i pixel scuri del livello sottostante.
Trasciniamo il cursore nero della seconda barra a destra fino a leggere il valore tonale di 20. Questo porta avanti i pixel del livello sottostante che sono più scuri rispetto al valore tonale di 20. Di conseguenza l'albero scuro, i rami e le foglie compaiono davanti ai pixel luminosi della luna.
C'è un'altra cosa importante da vedere. Se si ingrandisce la luna noterete che i bordi dell'albero sembrano essere molto frastagliati (vedi immagine sotto).

È il momento di scoprire perché i cursori sono divisi in due parti. Teniamo premuto il tasto Alt (PC) o il tasto opzione (Mac) e trasciniamo il secondo dispositivo di scorrimento verso destra. Il cursore si divide in due parti. Lo portiamo verso destra, fino a leggere il valore di 20 / 80 (vedi immagine sotto).
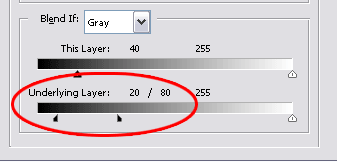
In questo modo si specifica una gamma di fusione tonale all'interno della quale avviene la transizione da visibile a non visibile. Di conseguenza, creiamo un effetto morbido di sfumatura. Ora i bordi dell'albero appaiono sfumati e l'effetto complessivo è naturale:

Premiamo V e spostiamo la luna con il mouse dove meglio ci piace.

Per impostazione predefinita tutte le modifiche dei parametri di "fondi se" (Blend if) interessano tutti i canali di colore. È possibile selezionare un singolo canale di colore anziché il canale grigio nel menu a discesa e sperimentare ulteriormente.
Vediamo un altro esempio dell'uso di "fondi se" - 1







