Le funzioni avanzate di fotoricco - gli stili di livello:
Fusioni con i cursori "fondi se" - 1
Uno strumento poco noto, ma molto potente ed utile per realizzare
effetti, selezioni e scontorni, altrimenti difficili da ottenere.
Per attivare la finestra con i comandi "Stile di livello", si deve cliccare per due volte sul livello superiore.
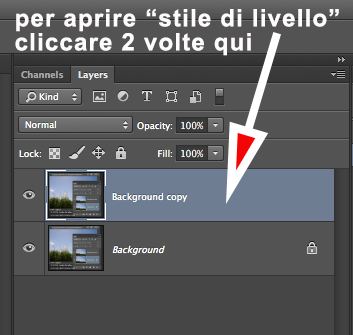
oppure cliccare sul pulsante fx al fondo della palette dei livelli e scegliere la prima voce della lista,
Opzioni di Fusione (Blending Options):
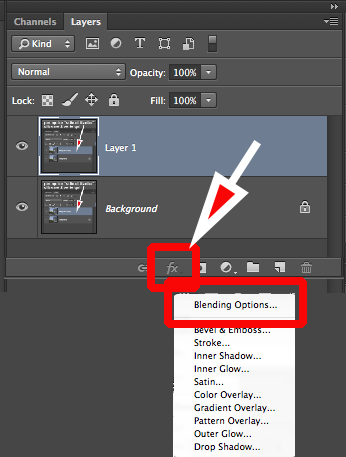
si aprirà questa finestra:
al fondo vediamo i due cursori "fondi se" (blend if)
Lo strumento "fondi se" in Photoshop consente di fondere un livello con un altro, secondo il contenuto di uno dei due livelli. Può essere utilizzato, ad esempio, per sostituire facilmente un cielo (come nell'immagine qui sotto) senza dover effettuare una selezione complessa.

In questo articolo, propongo alcuni suggerimenti su come utilizzare "fondi se", utilizzando come esempio l'immagine in alto (before), in cui cambieremo il cielo, utilizzandone uno con più nuvole (after).
Si inizia aprendo l'immagine e duplicando il livello originale (Background).
Ora avremo due livelli con lo stesso contenuto:
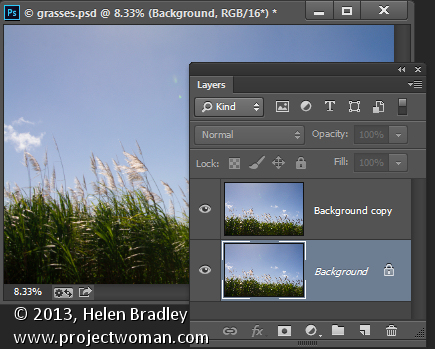
Ora apriamo un'immagine con il cielo che vogliamo utilizzare.
Scegliamo Seleziona > Tutto, quindi copiamo la selezione Modifica > Copia.
Clicchiamo sull'immagine principale e scegliamo Modifica > Incolla.
Trasciniamo il livello di cielo fra i due livelli creati precedentemente. Dobbiamo assicurarci che la parte di cielo che abbiamo incollato copra totalmente quella da sostituire nell'immagine originale.
Alternativamente è possibile utilizzare File > Inserisci (File > Place) per scegliere la nuova immagine; Photoshop l'aggiungerà automaticamente come livello, rendendola un oggetto avanzato (così può essere ridimensionata senza perdita di qualità).
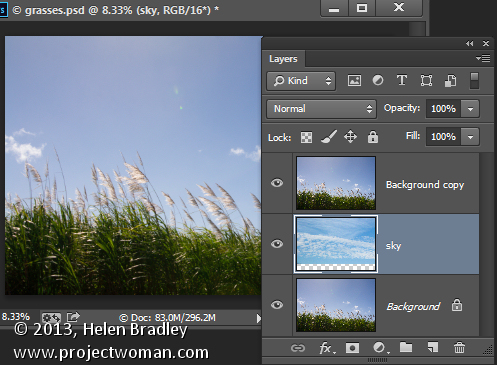
Inserire il livello col nuovo cielo tra gli altri due
Selezionando il livello superiore, apriamo la finestra "Stile di livello" (Layer Style) con uno dei due metodi visti all'inizio di questa pagina:
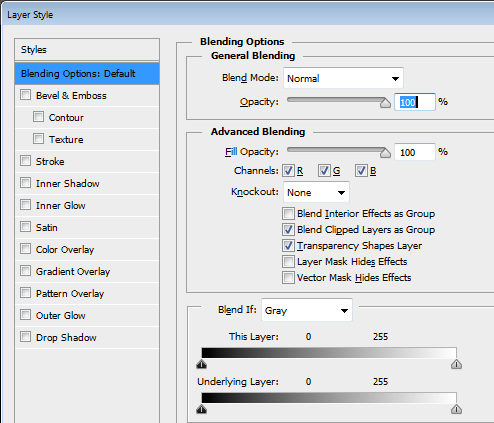
I cursori "fondi se" e il selettore dei canali sono al fondo di questa finestra di dialogo.
Per iniziare, scegliamo il canale da utilizzare. Il canale grigio è il canale di luminanza che permette di effettuare la nostra regolazione in base alla luminosità/oscurità del livello sottostante o del livello di immagine.
Se si sceglie rosso, verde o blu useremo quel canale come base per la fusione.
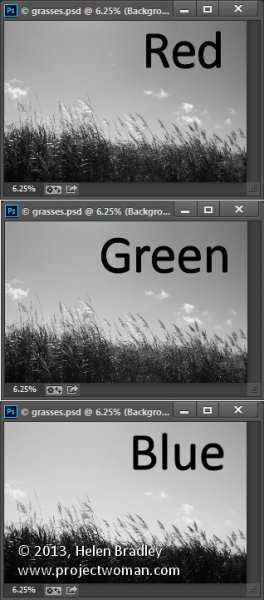
Il livello sotto quello corrente contiene il cielo che vogliamo utilizzare. Quindi si utilizzerà il cursore chiamato "Questo livello" (This layer) per rimuovere il cielo originale e poter vedere quello sotto.
Se dovessimo scegliere il canale grigio non saremo in grado di effettuare la selezione molto facilmente perché sia il cielo che l'erba hanno valori simili di luminosità
Tuttavia se si esce da questa finestra di dialogo per un minuto e si osservano i singoli canali dell'immagine, se ne può trovare uno dove c'è abbondanza di contrasto tra l'area che si cerca di nascondere (cielo blu) e le aree che si desiderano mantenere (erba).
A tale scopo chiudiamo temporaneamente la finestra di dialogo, e selezioniamo Finestra > Canali e clicchiamo sui canali rosso, verde e blu per visualizzarli singolarmente.
In questo caso il canale blu visualizza il cielo come un tono più chiaro rispetto all'erba, che risulta più scura. Questo canale ha il maggior contrasto nella zona che ci interessa quindi sarà quello da utilizzare.
Prima di lasciare la tavolozza dei canali selezioniamo il canale RGB. Quindi torniamo alla palette livelli e selezioniamo nuovamente quello superiore. Visualizziamo nuovamente la finestra di dialogo Opzioni di fusione e selezioniamo il canale blu.
Trasciniamo il cursore destro superiore (Questo Livello - This Layer) verso sinistra. Mentre lo facciamo, scompariranno le zone blu più chiare e si vedrà via via il livello di cielo sottostante.
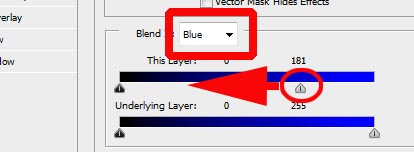
Trascinare il dispositivo di scorrimento destro per "Questo livello" (This Layer) a sinistra
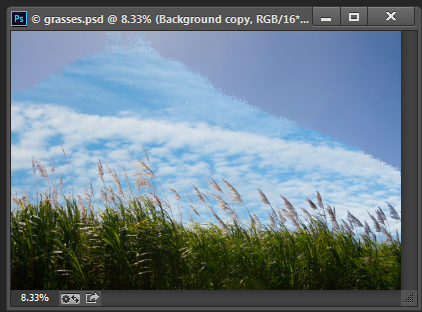
Lo strato sottostante comincerà ad apparire, ma la transizione non è liscia
Per regolare la transizione tra la zona rimossa e quella che rimane, dividiamo in due parti il dispositivo di scorrimento. Lo facciamo tenendo premuto il tasto Alt (opzione su un computer Mac) e trasciniamo una metà del cursore lontano dall'altra metà.
La metà a destra del cursore indica il punto in cui l'effetto sfumatura ha un impatto completo sull'immagine. Quindi i pixel che hanno un valore maggiore del valore indicato da questo cursore saranno completamente trasparenti. La metà sinistra di questo cursore controlla il punto in cui la fusione cessa. Eventuali valori nel canale blu che sono più piccoli rispetto al valore indicato da questo cursore rimarranno completamente opachi. I pixel che, nel canale blu, hanno valori che corrispondono a quelli tra i due cursori, sono parzialmente trasparenti.
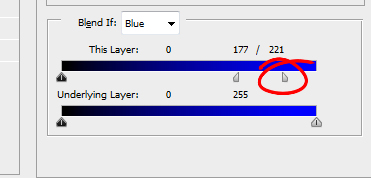
Quindi nell'esempio abbiamo: pixel da 0 a 177 opachi, tra 177 e 221 via via sempre più trasparenti,
oltre 221 completamente trasparenti
Per alcune immagini si potranno ottenere risultati migliori combinando più canali. Ad esempio si potrebbero usare i canali blu e rosso, ma utilizzando il dispositivo di scorrimento a destra sul canale blu e il dispositivo di scorrimento a sinistra sul canale del rosso. Sarà necessario sperimentare per vedere che cosa funziona meglio per la vostra immagine. Quando si arriva ad un buon risultato facciamo clic su Ok.
Con un'immagine perfetta, saremo in grado di rimuovere completamente il cielo indesiderato solo con questa regolazione. Ma è anche possibile ottenere risultati non completamente soddisfacenti, come nell'immagine qui sotto:

Se questo è il caso, assicuriamoci che la regolazione di fusione dia risultati ottimali nella zona in cui sarebbe complesso effettuare una selezione. In questo caso sarebbe dove l'erba incontra il cielo. Selezionare i singoli fili d'erba sarebbe un lavoro improbo, quindi voglio che la fusione risulti perfetta almeno in questa zona. Per quanto riguarda il resto soprastante del cielo, sarà facile sbarazzarsene manualmente.
Selezioniamo il livello superiore e facciamo clic sull'icona Aggiungi maschera di livello, in fondo alla palette livelli. Selezioniamo la maschera facendo clic su di essa. Scegliamo un pennello emorbido e pennelliamo, utilizzando il nero, sopra la maschera per nascondere il resto del cielo. Un pennello morbido (0% durezza) garantirà una transizione senza soluzione di continuità tra l'immagine originale e il nuovo cielo.
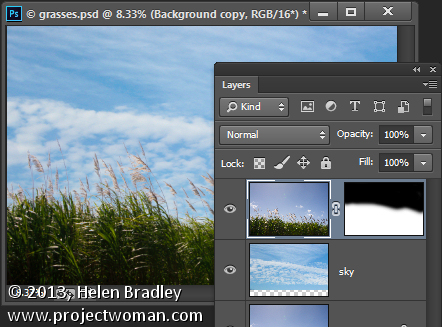
Occasionalmente vedrete che usando i cursori "Fondi se" oltre a rimuovere le parti desiderate, si creeranno alcune trasparenze in altre parti dell'immagine. In questo caso è possibile utilizzare il contenuto del livello di sfondo per riempire le aree trasparenti.
Effettuiamo una selezione dell'area che non vogliamo rimuovere, facciamo clic sul livello sfondo e scegliamo Livello > New > Crea livello. Trasciniamo questo nuovo llivello nella parte superiore dell'immagine in modo che copra le zone che sono diventate trasparenti.
Anche se questo non era un problema che riguardava questa immagine, qui sotto vediamo come dovrebbe apparire la pila dei livelli dopo questa operazione.
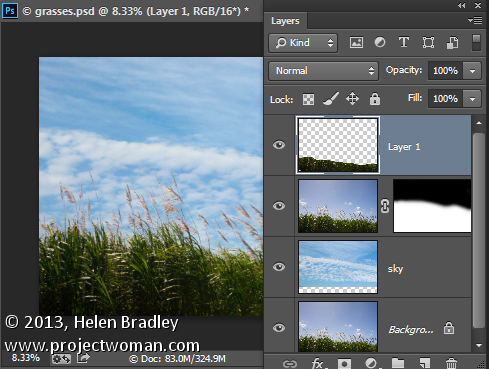
I cursori "fondi se" sono uno strumento utile per miscelare i livelli senza dover effettuare selezioni complesse.
Si possono utilizzare meglio questi cursori, quando si utilizzano i dati di un canale come guida per determinare quali canali utilizzare per la miscelazione.
Vediamo un altro esempio dell'uso di "fondi se" - 2








